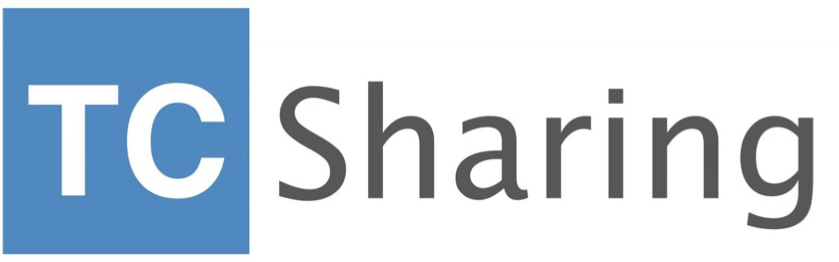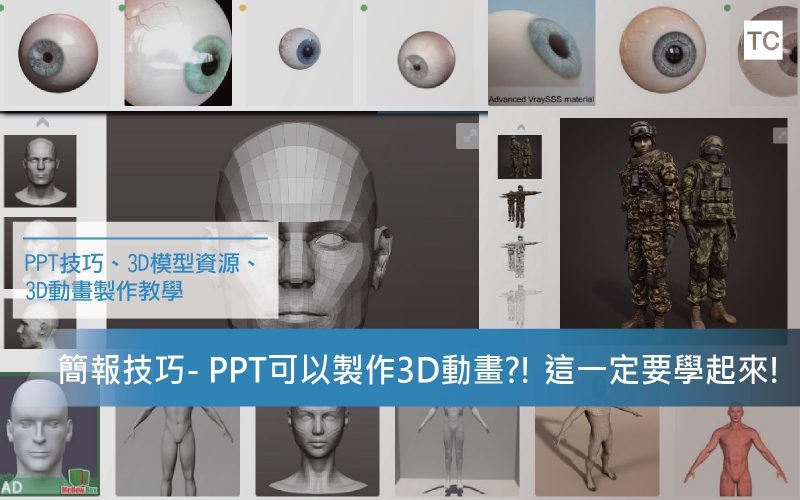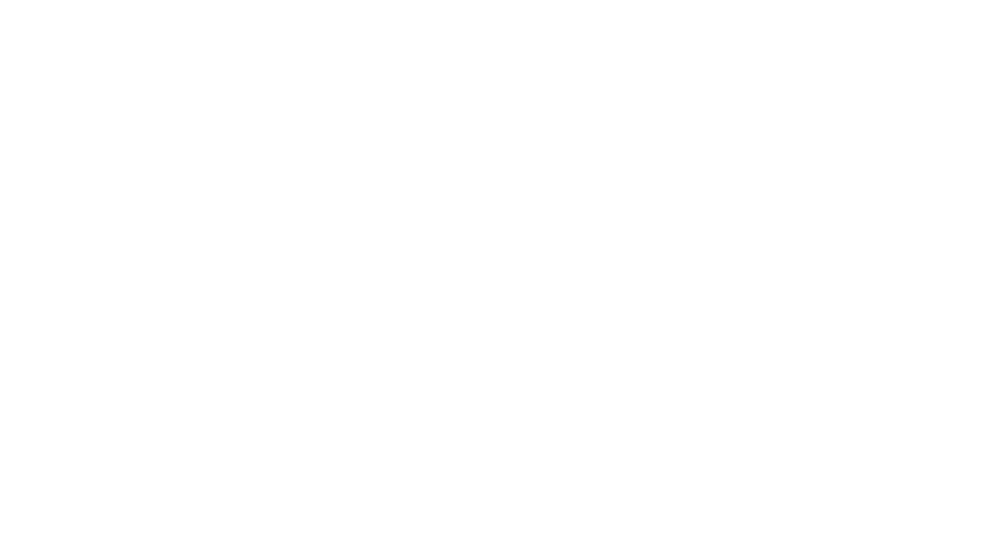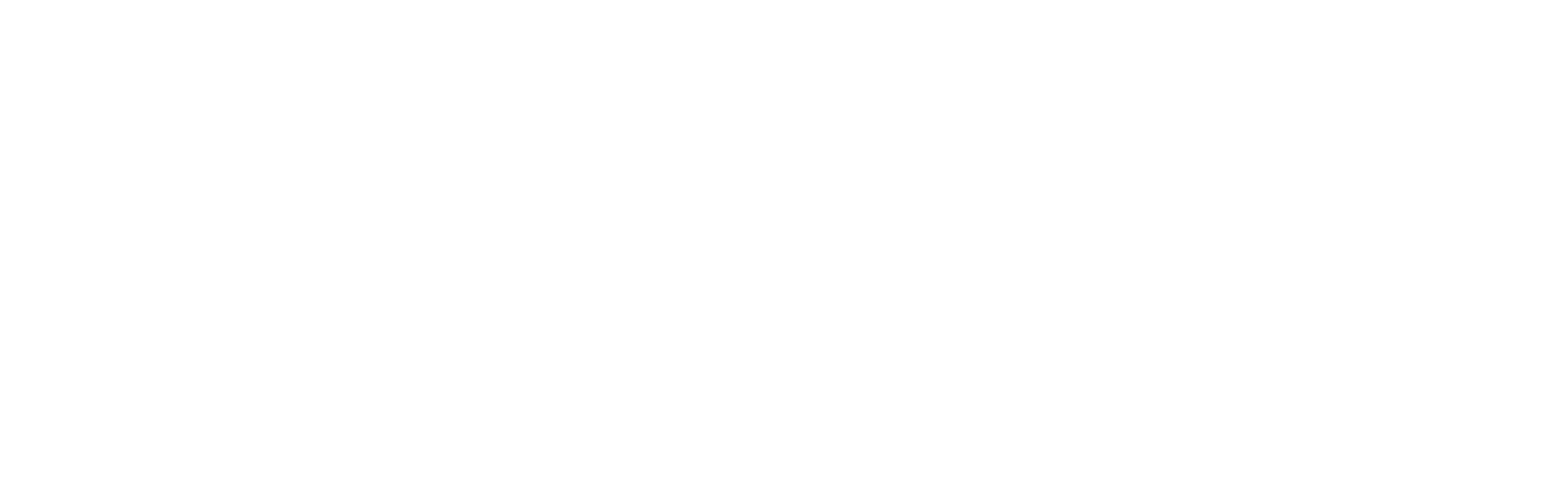【推薦本文原因】
PPT做好了,但很像少了甚麼?看到別人的簡報竟然還有3D動畫,整場都被驚豔!現在PPT模板那麼多,大部分的人都可以做出一份精美的PPT,但是有些東西能讓你更加分,讓PPT更完整!
這篇分享製作一個3D動畫,讓你驚豔全場!
|
PPT全系列目錄(手機板可以往右滑看更多目錄文章) 【簡報模版】 |
【簡報技巧】 |
在微軟Office增加了3D模型的功能後,PPT呈現方式從二維平面晉升到3D時代,3D手法呈現的震撼程度,絕對壓過美美的平面簡報。因此,別小看PPT的延展性,精通PPT後,想超越專業的視覺呈現軟體,不是不可能的事。
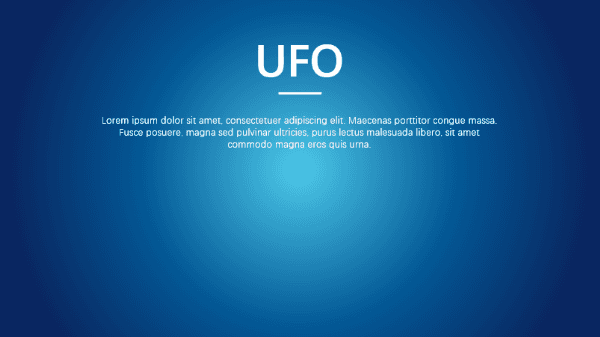
今天就來和大家分享PPT裡的3D模型該怎麼運用:
只要你更新到最新版的Office,就可以在PPT裡的【插入】工具列發現一個:「3D模型」 的選項,用法非常簡單,只要你有3D模型素材,把它直接拖曳到PPT裡就可以進行各種編輯囉!
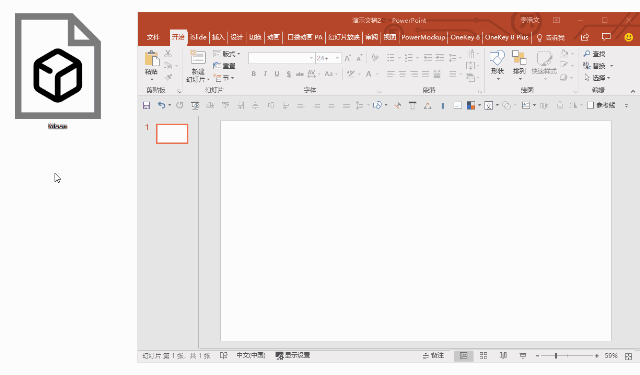
若你在兩頁PPT之間加上【平滑】的切換動畫,模型還會自動沿著軌道動作。這也就表示,光用PPT就能做出許多酷炫的動畫!
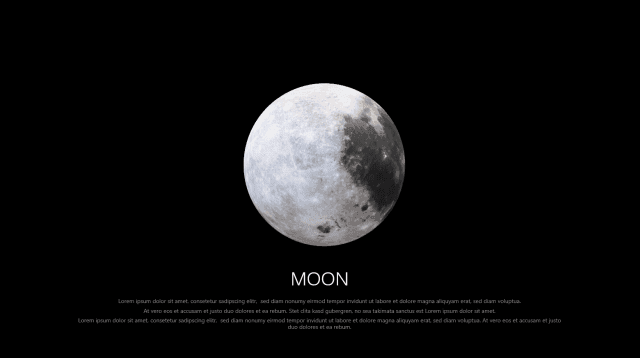
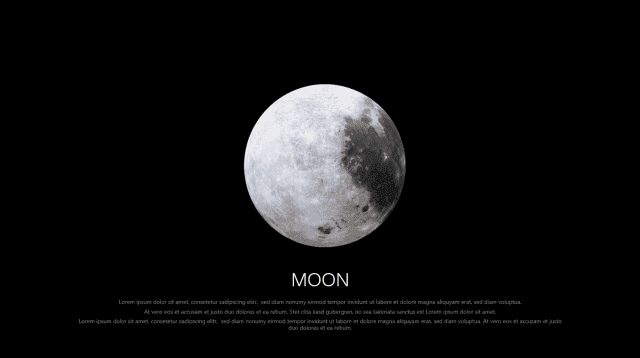
內容目錄
首先,3D模型素材要在哪裡找呢?
登! Free3D,進入網站後就是你的一片小天地了,搜尋想要的素材收藏即可。

不過也別高興得太早,由於這些素材大部分都是由C4D等專業三圍工具製作而成,難免會有檔案不相容的情況出現,因此下面就來教你簡單的建模方式。
再來,3D模型怎麼做?
1 用神器「Paint 3D」快速生成3D建模
系統夠新的話,可能你電腦內建就有了~若找不到的話,你可以到微軟應用商店下載:點我
2 怎麼用Paint 3D建模?
首先,切換到工具欄的【3D形狀】

這裡以球體為例:
想做一顆星球,直接在右側選擇一個球體,接著點擊一下畫布即可。

OK! 建模完成。你還可以依自己的喜好調整球體的顏色。想知道更多Paint 3D 教學:點我
3 怎麼運用貼圖到3D模型?
你可以找一張高清圖片,可以是圖案,也可以是材質類型,呈現出來的效果會完全不一樣哦!
以這張圖為例:

從工具列的【貼紙】中,上傳這張高清圖。

上傳完成後圖片就跑到這顆球體上了,接著你只需要調整圖片的控制點,讓圖片完全覆蓋在模型上,最後,點擊右側的印章按鈕,圖片就覆蓋完成啦!

但要記得,我們現在在做的是3D模型,所以一次貼完一面後,別忘了還有背面要貼哦。

最後,就讓我們滑動來檢查看看圖片是否都完全覆蓋在球體上了。如果覺得貼圖呈現的不自然,可以重複多貼幾層試試。沒有裸露的部分的話,就大功告成囉!

4 導出模型
建模和貼圖都完成後,我們就可以把模型導出囉。可以把模型存為,以下三個檔案規格:

5 套用至PPT
在本文前段有提到,直接拖曳檔案至PPT就可以做調整囉!

完成!
主圖
文章資料來源為【我懂个P】,經TC彙集整理,部分內容為TC創作,未經授權不得轉載。
TC Summary
PPT裡的3D模型該怎麼運用?你可以先在Free3D尋找你想要的素材,再利用praint 3D製作模型,加上你想使用的圖片,再將模型導出套用至PPT,就可以做調整,為你的PPT增加驚豔感!
《延伸閱讀》