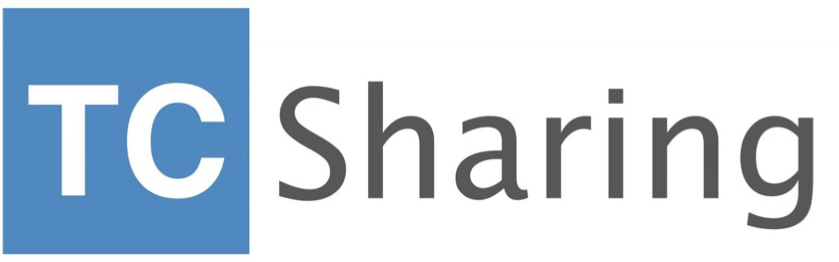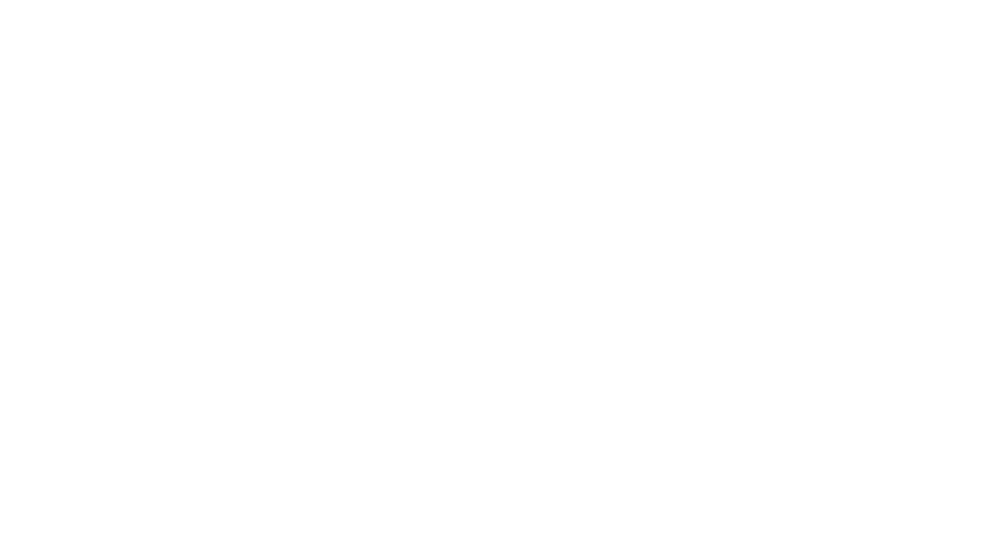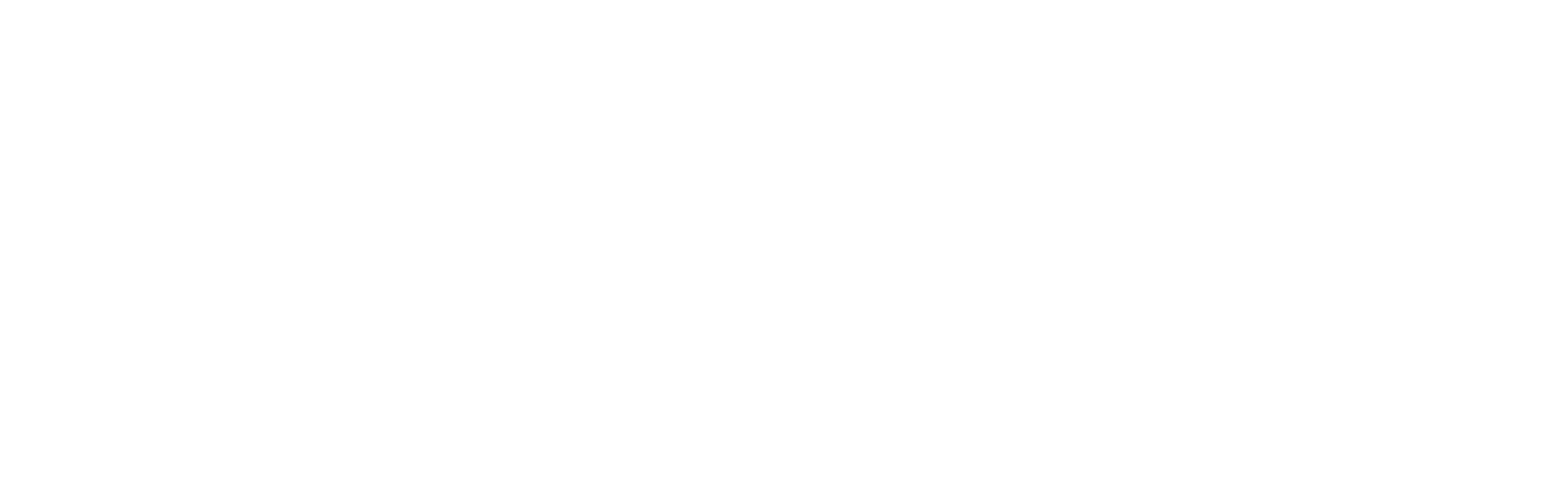【推薦本文原因】
今天要來和大家分享如何將word文件檔快速製成PPT,相信許多人在製作簡報的時候,都習慣先用word整理文件,或是上網找到些不錯的word範例文案,再貼到PPT上編輯。
其實有些word檔本身的內容結構就已經很完整了,幾乎是只要改幾個字就是你想要的內容了。但這時要把word文件檔轉成PPT可成了一個耗時的工程,但眼看報告時間剩不到12小時,只好硬著頭皮在兩個軟體間複製貼上再慢慢調版面。
PPT全系列目錄(手機板可以往右滑看更多目錄文章) 【簡報模版】 【簡報技巧】
現在,看到這篇文章,你終於可以和你的低階移動技巧say goodbye了。以下就開始把word文件檔快速轉化成一份完整的簡報吧!轉化方式有三個步驟:
- 轉化文件檔
- 統一修改
- 美化內容
內容目錄
一、轉化文件檔
首先需要輸入文字,並將文字分級。正文設為【2級】,標題設為【1級】按【Ctrl+A】全選文字,然後按右鍵點選【段落】,將文案設為【2級】。

較新版本範例1

較舊版本範例2
如果一開始標題就設定好了,那麼標題本身就是【1級】了。若沒有設定,直接選取標題字,點選標題。

較新版本範例3

較舊版本範例4
若要確認文字是否成功分級,你可以在【檢視】裡面的【大綱】,點擊文字就能看到左上角級別的變化。

較新版本範例5

較舊版本範例6
文字級別設定完畢後,將文件存檔成docx檔。接著,開啟PowerPoint,新建一個文件檔。點選【新增投影片旁的小箭頭】裡面的【從大綱插入投影片】,選擇剛剛分級好的docx檔。
若選取後發現無法開啟,先不要著急,請到文案確認開頭有沒有設定標題;確認設定好標題後,就能順利打開囉!
到這裡,word轉換PPT基本上就完成囉~ 接著就要來設定ppt裡的內容了
二、統一修改
-
替換字體
點選大綱,【Ctrl+A】全選文字進行字體替換。對於ppt較熟練的使用者都知道,大綱模式真的是一個非常實用的區域哇。字體轉換完成後,接著要來設定主題。
- 設定佈景主題
【檢視】- 【母片】- 【投影片母片】你可以在裡面選擇你要的版型,並套上想要的佈景主題,再進行內容調整。選擇好主題後,點選右邊【關閉母片檢視】。
三、美化內容
• 美化封面頁
想讓整體頁面統一,最常見也是最方便的方式就是色塊運用。你可以用色塊進行版面的美化。
• 美化目錄頁
目錄頁的設定也很簡單,要統一簡報的視覺,我們基本上整體用不超過三個顏色。

修改前

修改後
經過一點微調是不是就很不一樣了呢!
• 美化目錄頁及過度頁
過度頁的內容一般只有幾個字,所以我們通常會使用對比的方式去呈現。切記,在字數極少的情況,字體一定要放大~~~

目錄頁修改前

目錄頁修改後

過度頁修改前

過度頁修改後
• 美化內容頁
這時為了整體排版,一些內容的微調稍嫌複雜,比較需要根據內容和邏輯進行修改,不過這也是有技巧的。把內容圖表化! 邏輯清晰簡潔又有力。

內容頁修改前

內容頁修改後
再看一個,由於標題是關於時間,那你就可以利用網路的免費資源找到相對應的圖表。
在裡面下載對應的邏輯圖表素材後,直接複製到自己的PPT裡即可。

內容頁修改前

KOPPT選取素材

自行調整顏色後

修改後
主圖 攝影:Galymzhan Abdugalimov,關於Unsplash/
檔案來源 pptnew,其餘文字則為TC的創作,內容未經授權不得複製、轉載。
TC Summary
《延伸閱讀》