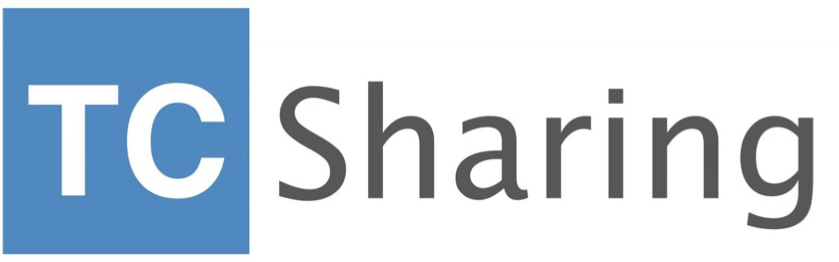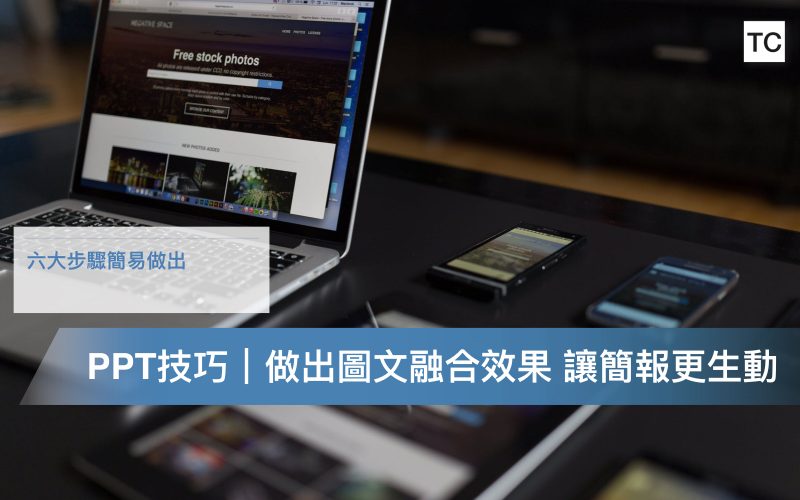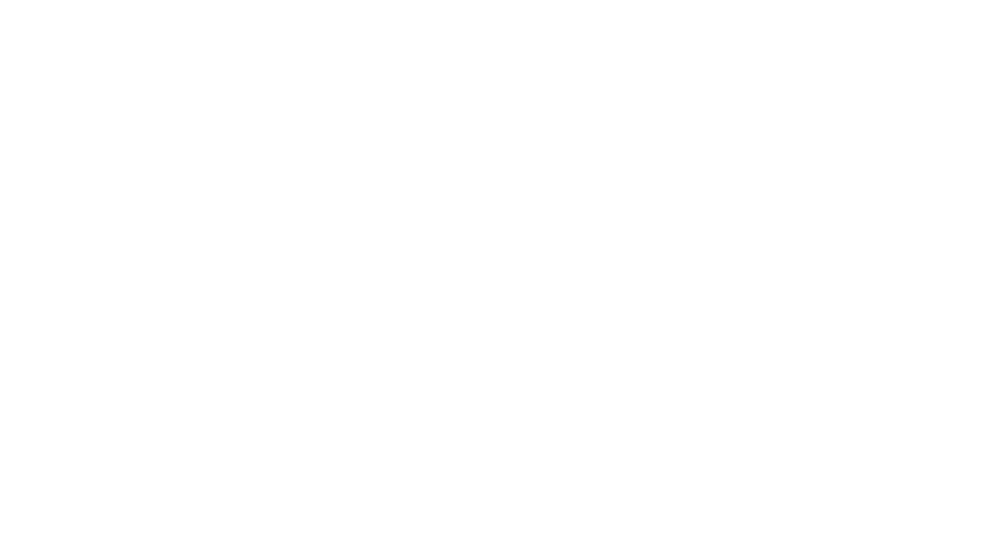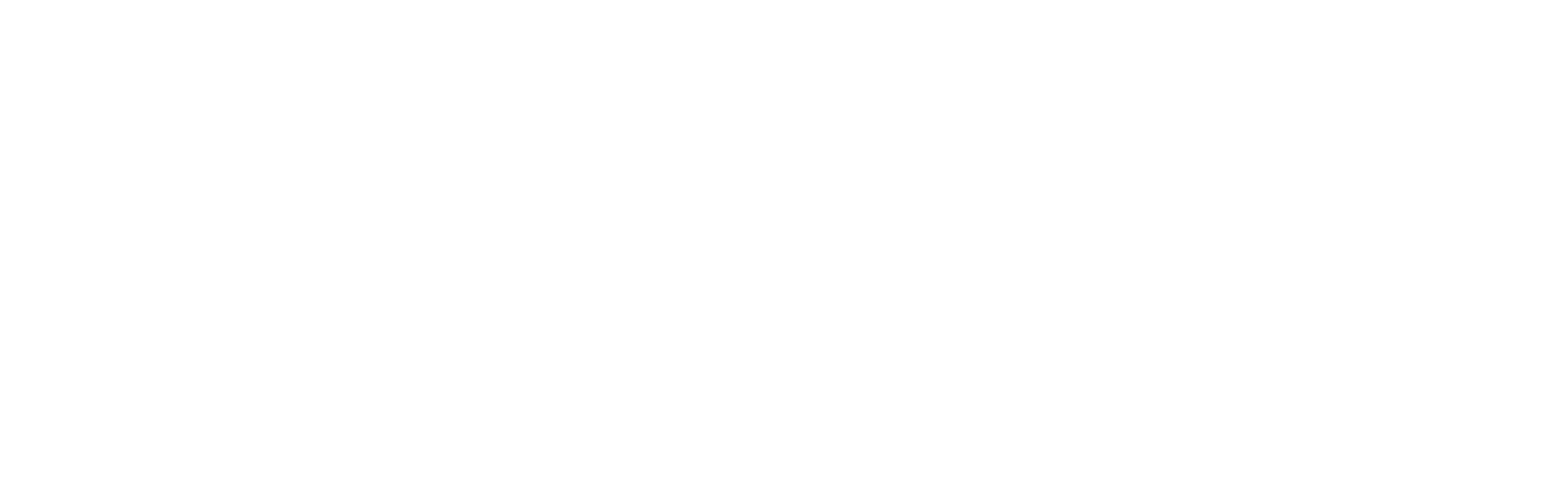【推薦原因】
如何輕鬆合併PPT圖案呢?熟悉PPT技巧,就能讓PPT像PS一樣的好用~解決基礎的製圖,本篇文章將教你如何使用PPT的合併圖案,做出圖文融合的效果,讓你不用學習PS或是AI就設計更加生動的圖片。

讓文字隱沒/融合在圖片中,使用PPT的合併圖案功能就可以輕鬆辦到
內容目錄
PPT圖案合併步驟1. 插入底圖,輸入你要的文字

PPT圖案合併步驟2. 插入一個長方形圖案,可以完整覆蓋文字的大小
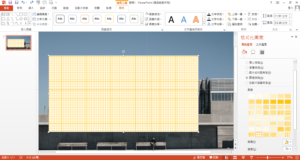
PPT圖案合併步驟3. 先選長方形再選文字,點選「格式」>「合併圖案」>「交集」
這個動作用意是將文字轉換為圖案,注意要先選圖再選字,順序反了效果就不一樣~
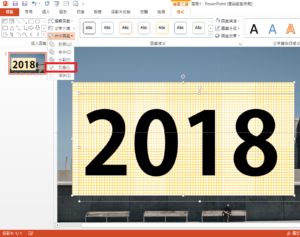
PPT圖案合併步驟4. 插入圖案,選「手繪多邊形」
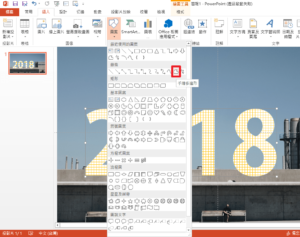
PPT圖案合併步驟5. 手動畫出想要隱藏文字的區塊

PPT圖案合併步驟6. 先選文字再選剛剛繪製的區塊,「格式」>「合併圖案」>「減去」
順序一樣不能相反!

完成了!

合併圖案功能非常簡單方便,趕快來試試吧!

本文為TC自產精華。未經許可不得轉載、摘抄、複製及建立圖像等任何使用。如需轉載,請通過TC申請獲得授權。圖片來源:pexels
|
PPT全系列目錄(手機板可以往右滑看更多目錄文章) 【簡報模版】 |
【簡報技巧】 |
《延伸閱讀》
TC的IG上會有更多相關職場成長懶人包,立即追蹤不錯過任何成長機會!
想持續接收到最精華的文章,可按這裡加入 TC Incubator的LINE@