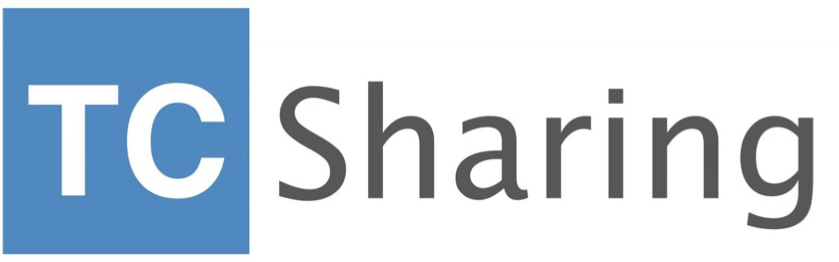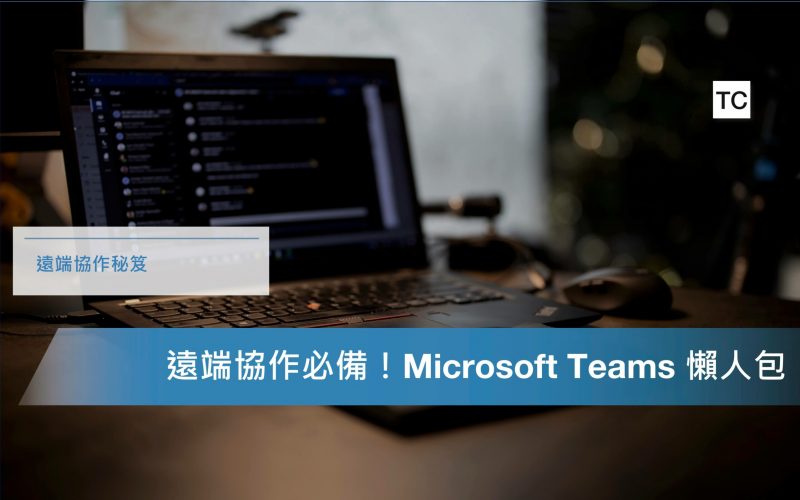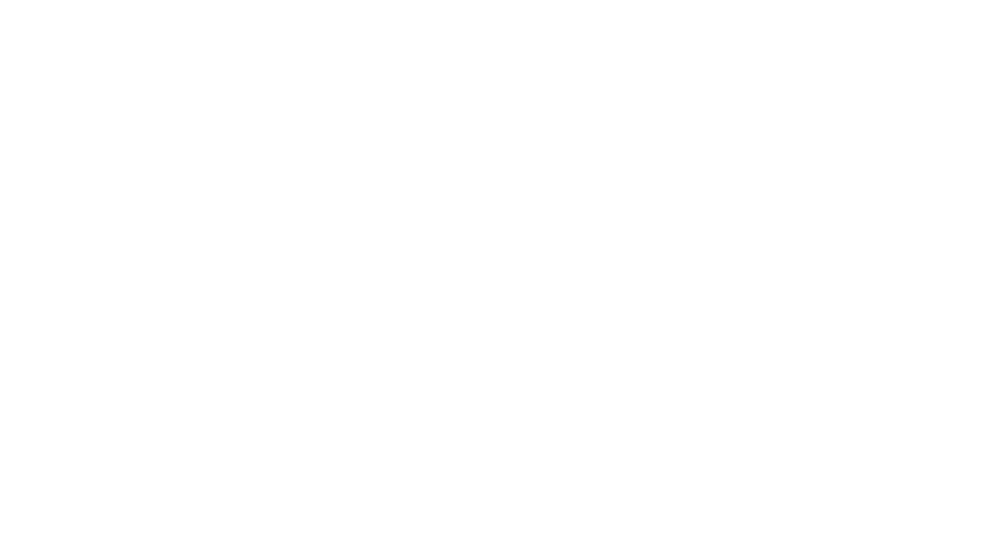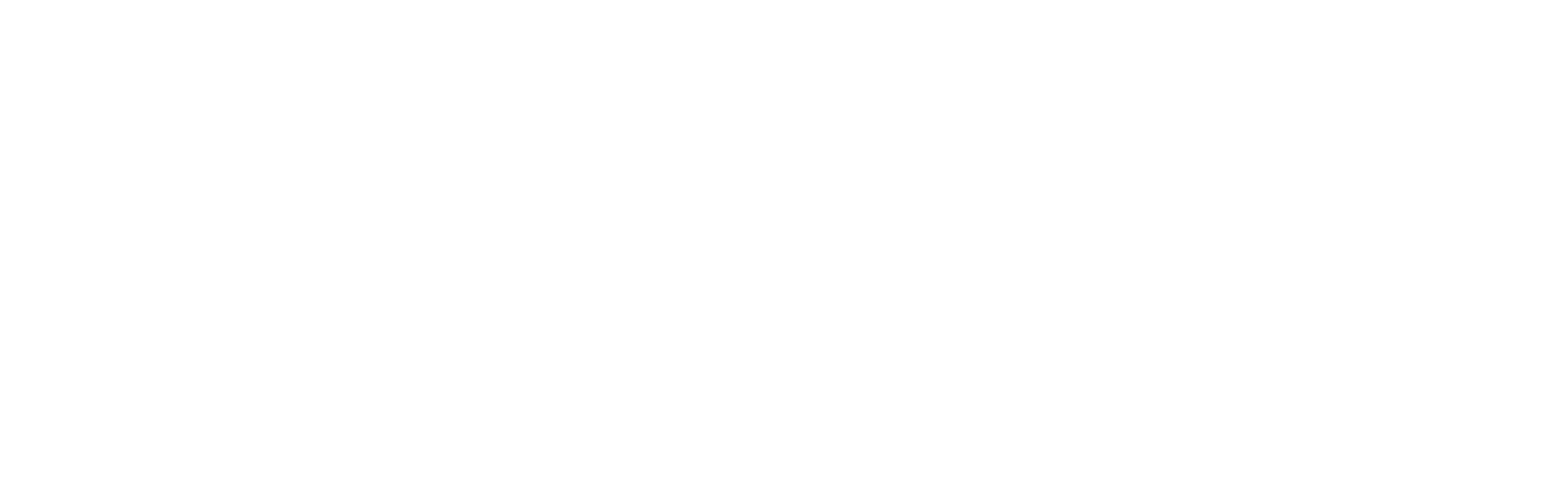【推薦原因】
目前仍有不少公司維持WFH的工作模式,居家工作時期,每個團隊都需要有一款方便又好用的遠距工作軟體來幫助內部協作,但是由於Zoom有資安疑慮而讓企業想用也不敢用。這時,Microsoft Teams就會是你的選擇之一。以下我們會帶你看看Teams的優點,以及你該如何使用它來實現遠端協作。
內容目錄
為什麼要使用Teams?
首先,Teams是一個通訊與協作軟體,它集結了許多功能,包含聊天、視訊會議、檔案協作與備份,以及Office 365等功能,適合作為團隊溝通與協作的平台。
此外,Teams的介面區分很清楚,聊天、貼文討論、會議以及檔案都會個別分區,讓你操作起來一目了然,再加上相較於Zoom,Teams的資安問題相對較少,因此Teams對於團隊而言,是一款非常適合遠距協作的平台,若是懂得善用它,將會助於你遠端協作更為順利。
一、註冊Teams
首先,先進入以下網址註冊Teams帳號,創建完帳號後,即可登入。此外,目前Teams所提供的免費帳號,其功能都可以滿足各個公司工作或是學校遠距教學的需求。
Teams註冊網址:
https://www.microsoft.com/zh-TW/microsoft-teams/group-chat-software
二、創建團隊
登入後,便可以開始創建團隊與邀請人員。通常公司都會將你加入於組織之中,但如果有人員尚未被加到公司組織,可以進入團隊區,點擊左下方的邀請人員,能夠以連結或是以電子郵件邀請來邀請人員進入團隊。
或是你想要於組織中再創建另一個團隊,就可以點選加入或建立團隊,接著由你的創建需求選擇從頭開始或是從群組團隊開始。

三、貼文功能
團隊內的貼文功能有點類似於討論區和公佈欄的作用,可以在貼文區公告訊息,不論是張貼文字、圖片或是檔案都可以於貼文區發文,而團隊內的其他人員也可以在貼文下方回復你的貼文。
四、檔案共享
團隊裡的檔案區可以進行內部的檔案共享與協作。在檔案區,你可以新增或上傳資料夾與檔案,共享這些資料給團隊內的人員。
此外,不僅有檔案共享的功能,同時人員也能夠同步進行線上協作,修改後的版本也會同步儲存,並記錄修改時間與版本,避免版本不一的問題。
如果你想要儲存檔案區內的所有資料,只要點選下載,便能一次下載所有檔案。不過也須注意,每個團隊的容量有限,因此不建議在檔案區共用太多檔案。
五、視訊會議
如果你想要開啟團隊會議,可以直接點選右上角的開會,即可進入會議畫面,而團隊內的其他人員只要點選加入,就可以進入會議。
Teams有許多會議功能可以利用,你可以點選分享畫面,可以分享自己的視窗、螢幕畫面、Office程式內容及白板等。另外,在他人分享螢幕的時候,若是需要控制對方的螢幕分享畫面,可以要求存取控制權,則可以遠端操作對方的電腦,然而此功能需要有信任才能允許他人存取控制權。
而若是在會議中有任何狀況或疑問,卻不想打斷會議,可以點選「訊息」的圖示,即可開啟會議聊天,在會議的聊天區域,可以傳遞各種訊息或檔案。或是想要發言卻怕自己突然搶別人的話,也可以點選「舉手」的圖示,示意他人你想要舉手發言。
本文為 TC Incubator 自產精華,請勿商用或以任何方式散播、贈送、販售。未經許可不得轉載、摘抄、複製及建立圖像等任何使用。如需轉載,請通過 TC Incubator 申請獲得授權。圖片來源:【unsplash】作者:Irene
TC Summary
Teams絕對是遠距團隊協作的最佳工具之一,善用以下這些功能,可以讓你遠端協作更順利哦!
-
需要小組討論空間時,可以創建團隊
-
需要公告訊息時,使用貼文功能
-
需要線上資料協作時,使用檔案共享
-
需要多人討論時,可以開啟視訊會議
《延伸閱讀》
TC的IG上會有更多相關職場成長懶人包,立即追蹤不錯過任何成長機會!
想持續接收到最精華的文章,可按這裡加入 TC Incubator的LINE@