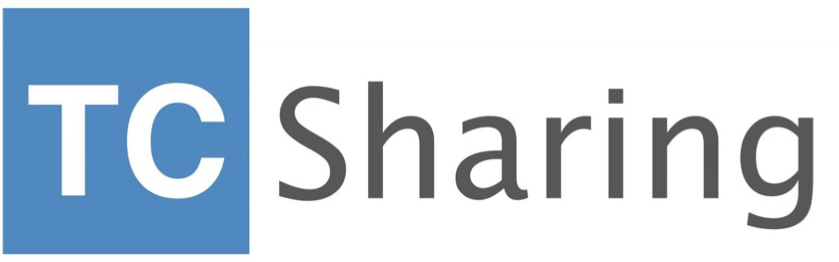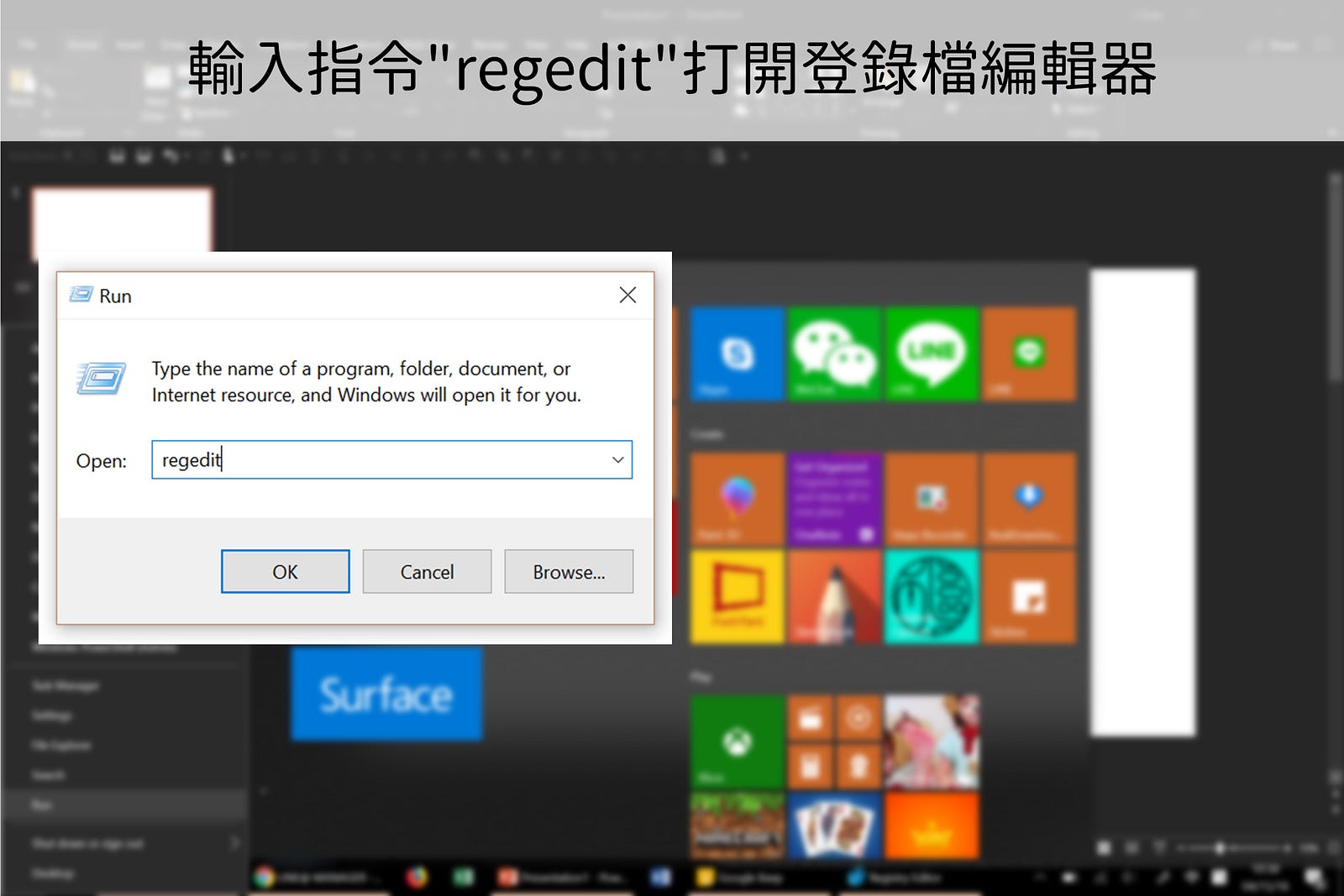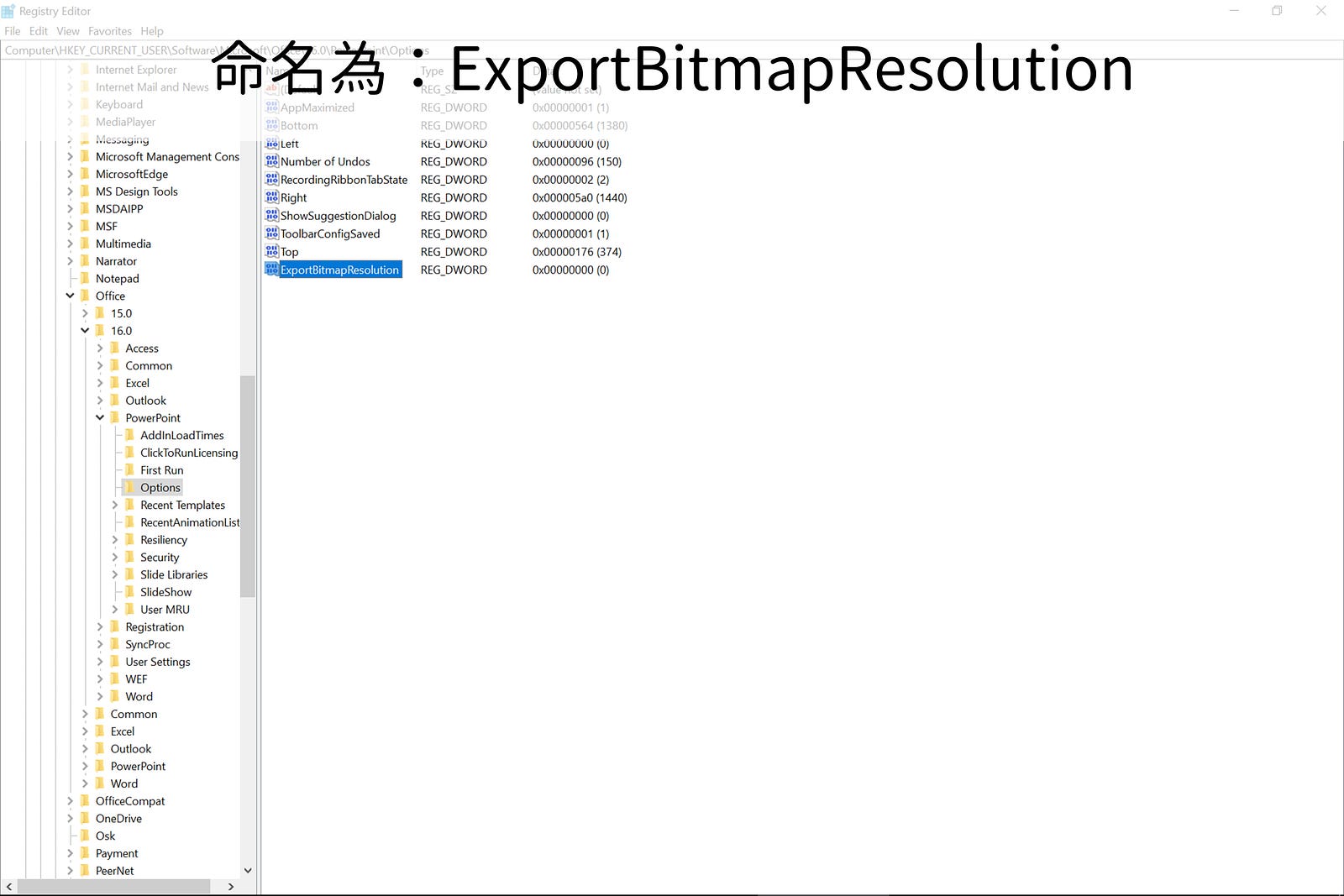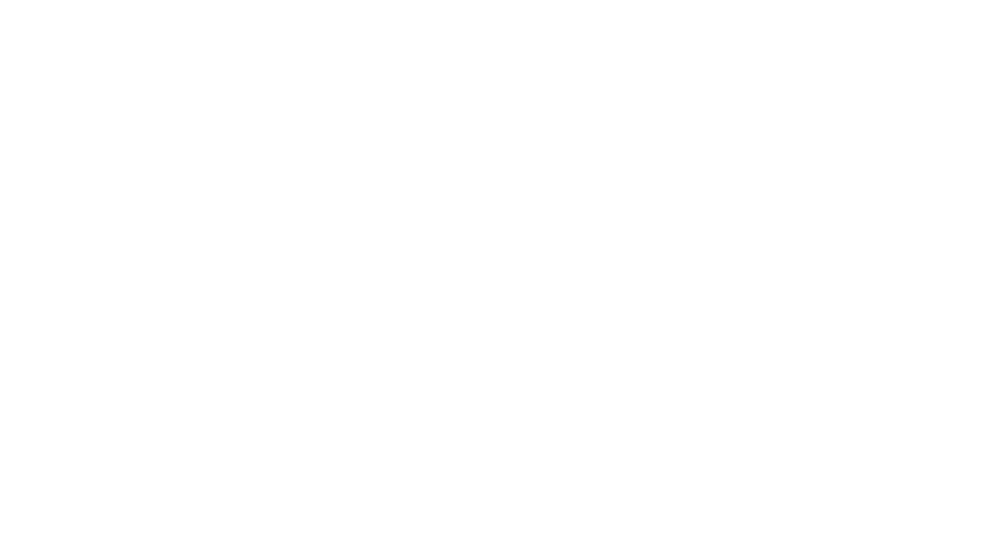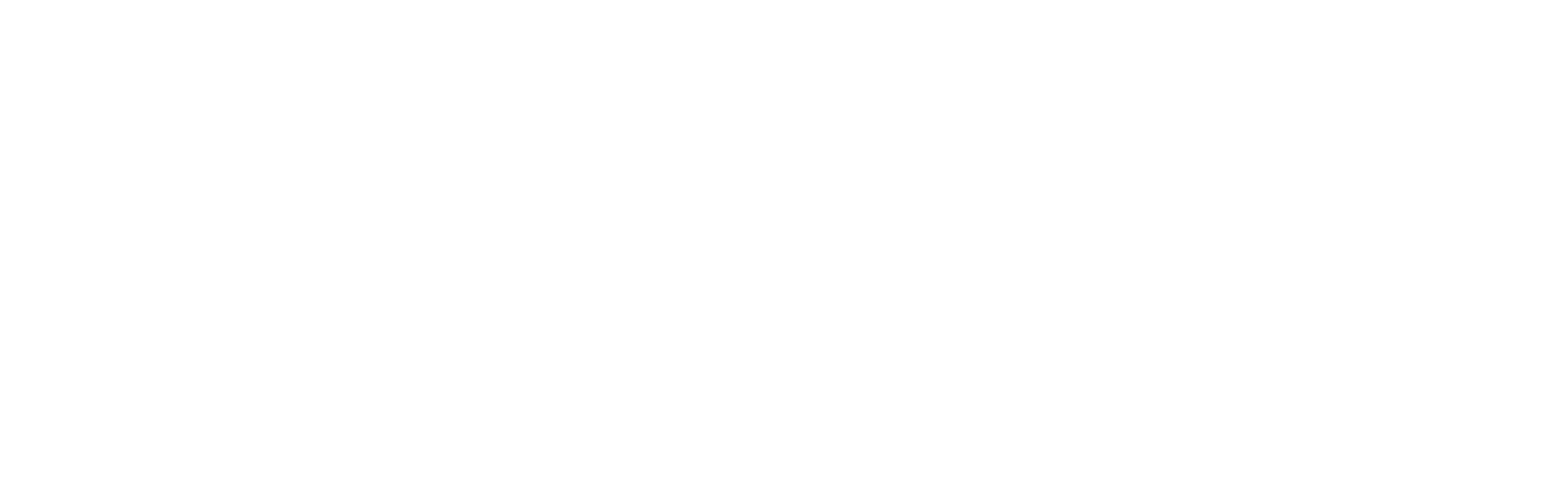【推薦原因】
許多行銷、美工或是策展人員,雖然對於繪圖軟體並不擅長,但卻能用PPT打天下,但在製圖的時後常遇到一個狀況,就是PPT輸出時解析度太低,好不容易設計出來的圖片卻不能用那也太可惜了!因此本文將教你如果用PPT做出高質感圖片,八個步驟讓ppt解析度瞬間提高。
讓你製作出來的PPT,可以有高的解析度,再也不害怕ppt轉jpg,圖片會太過模糊,只要照這8個步驟,就能輕鬆讓ppt轉jpg有高質感!
對很多不擅長用繪圖軟體(如:Illustrator、PhotoShop、 CorelDRAW…)的朋友,PowerPoint 一直是大家的好幫手。但相信很多人一定會遇到,在完成後要輸出成圖檔發現,「X!解析度怎麼這麼低…」然後上傳到臉書、Line或其他平台又要被壓縮一次。
其實解析度低是因為 PowerPoint 在預設輸出的值為 96 dpi (1280×720),這也就難怪為什麼無法存成高清圖檔了。
如果對電腦較熟悉的朋友,可能會到選項或存檔時尋找調高解析度的設定。但沒想到微軟沒把開關放在這…所以大家會在這再次碰壁QQ
這樣是不是就沒辦法用 PowerPoint 產出高清圖擋了呢?不,有解!這邊就來教大家,如何輸出高清渾圓無鋸齒的美圖!以下都是在 Windows 10 ,office 365 的環境下操作,舊版環境只需要更改依些參數應該都沒問題。
內容目錄
提高ppt轉jpg解析度Step 1.
首先,我們到左下角「開始」找到「執行」,找不到的話,直接在 Windows logo 右鍵點下去就出來了。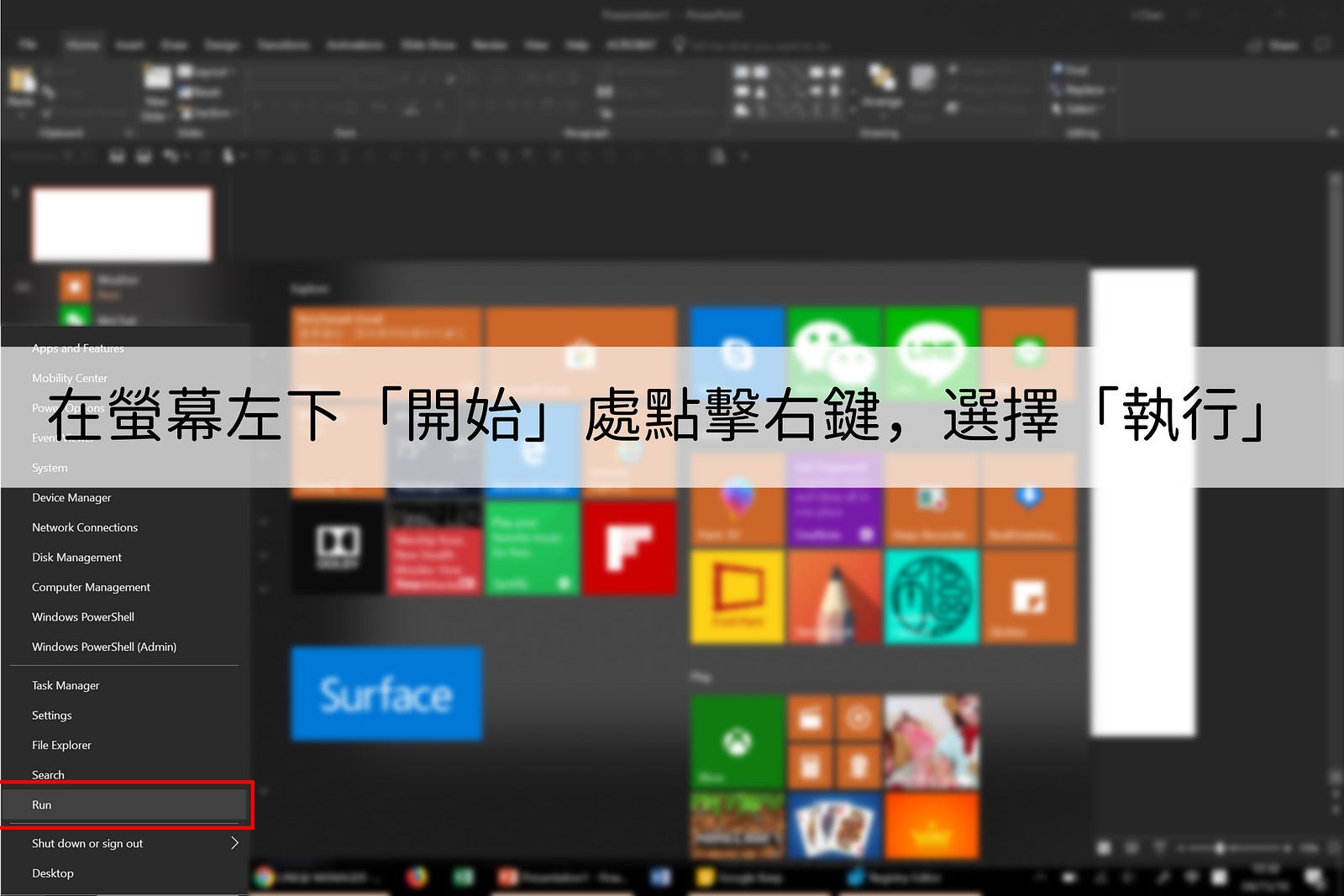
提高ppt轉jpg解析度Step 2.
提高ppt轉jpg解析度Step 3.
依路徑
Computer\HKEY_CURRENT_USER\Software\Microsoft\Office\16.0\PowerPoint\Options
找到 Options 資料夾。
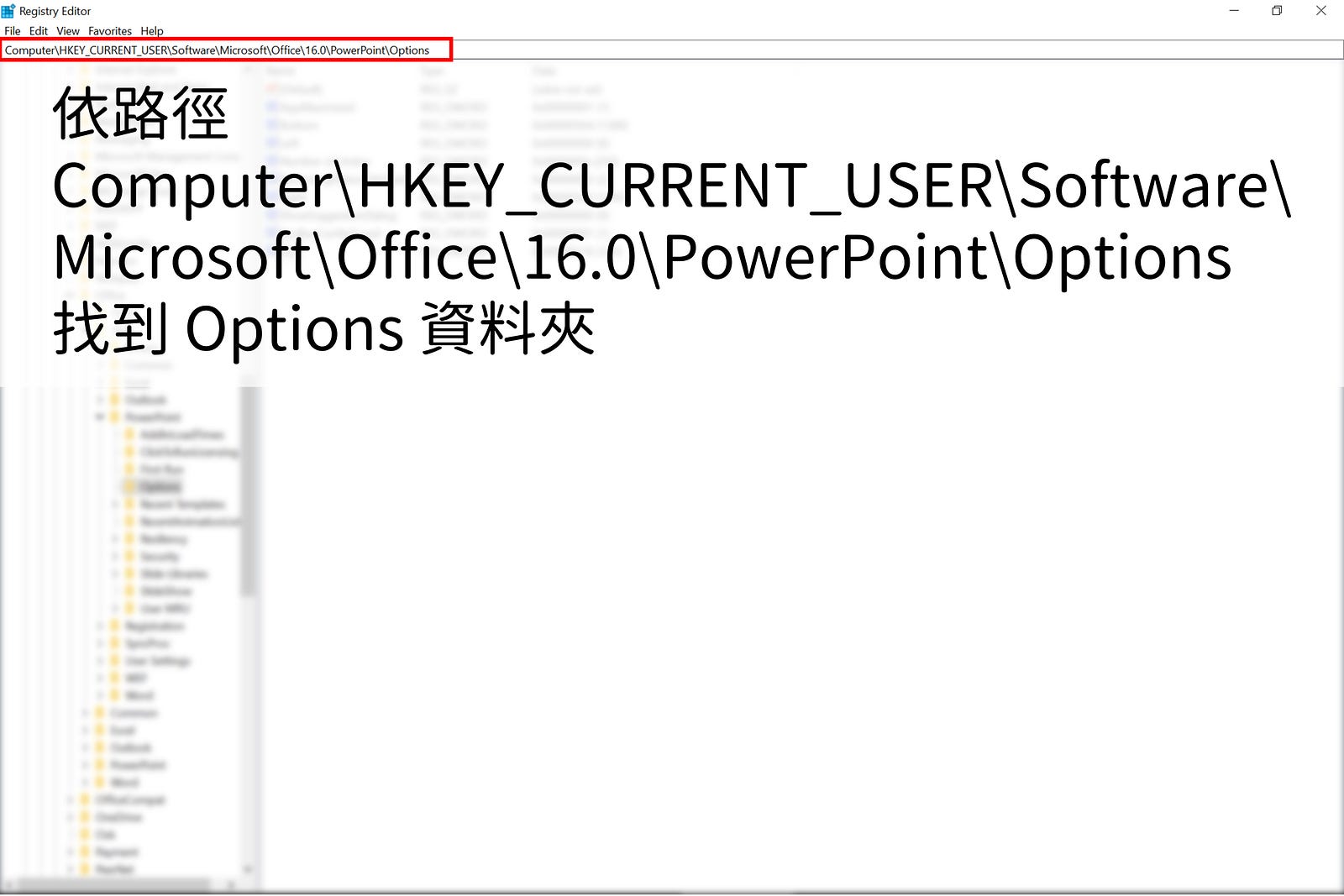
如果是舊版 office 會在
PowerPoint 2013
Computer\HKEY_CURRENT_USER\Software\Microsoft\Office\15.0\PowerPoint\Options
PowerPoint 2010
Computer\HKEY_CURRENT_USER\Software\Microsoft\Office\14.0\PowerPoint\Options
PowerPoint 2007
Computer\HKEY_CURRENT_USER\Software\Microsoft\Office\12.0\PowerPoint\Options
PowerPoint 2003
Computer\HKEY_CURRENT_USER\Software\Microsoft\Office\11.0\PowerPoint\Options
提高ppt轉jpg解析度Step 4.
在右方空白處新增 DWORD (32-bit) 值

提高ppt轉jpg解析度Step 5.
提高ppt轉jpg解析度Step 6.
上述步驟完成之後就進入重頭戲啦~我們進到修改去設定解析度。
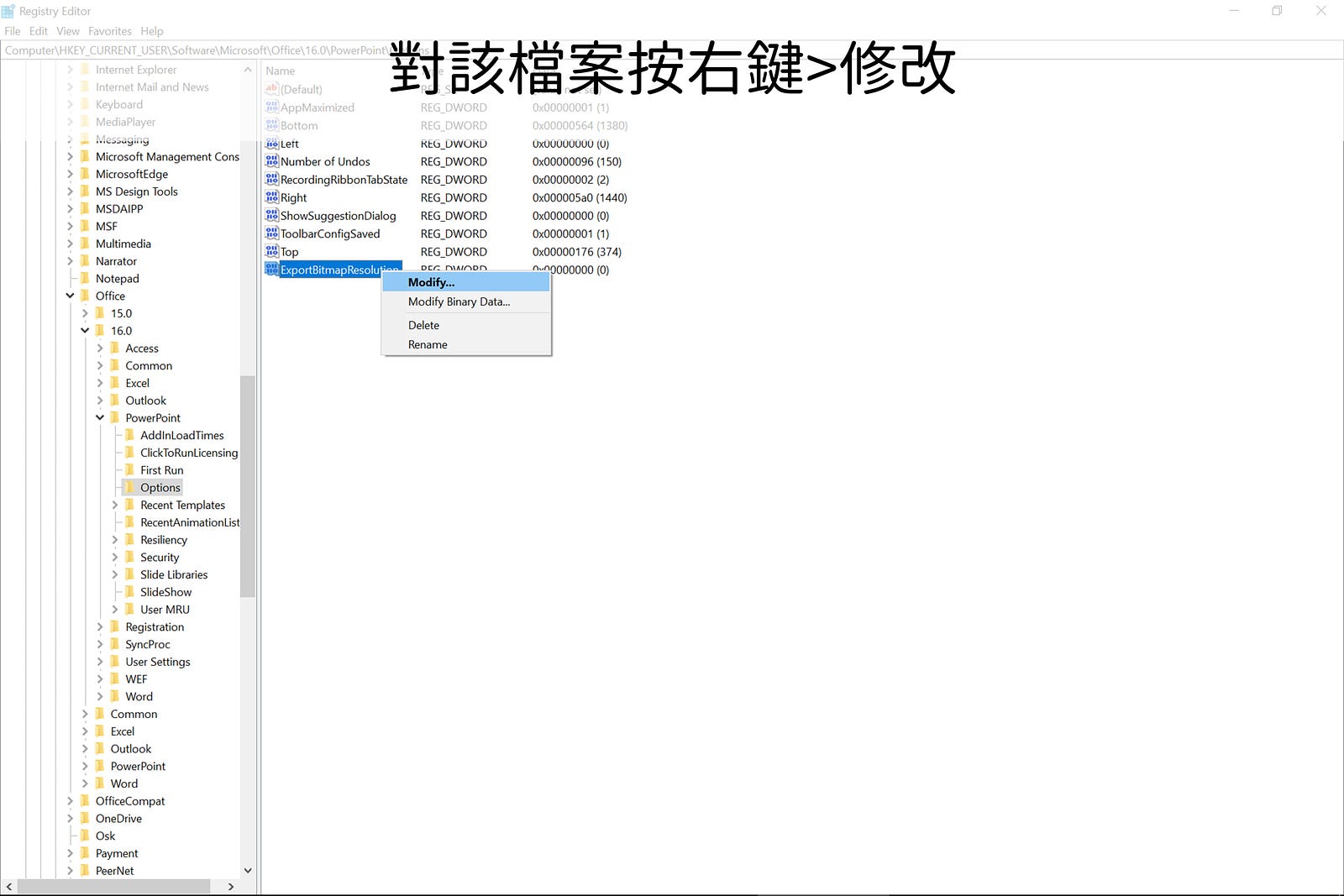
提高ppt轉jpg解析度Step 7.
這邊要注意,16 進位跟 10 進位不一樣,需要換算,輸入的值相同但輸出的結果有差喔!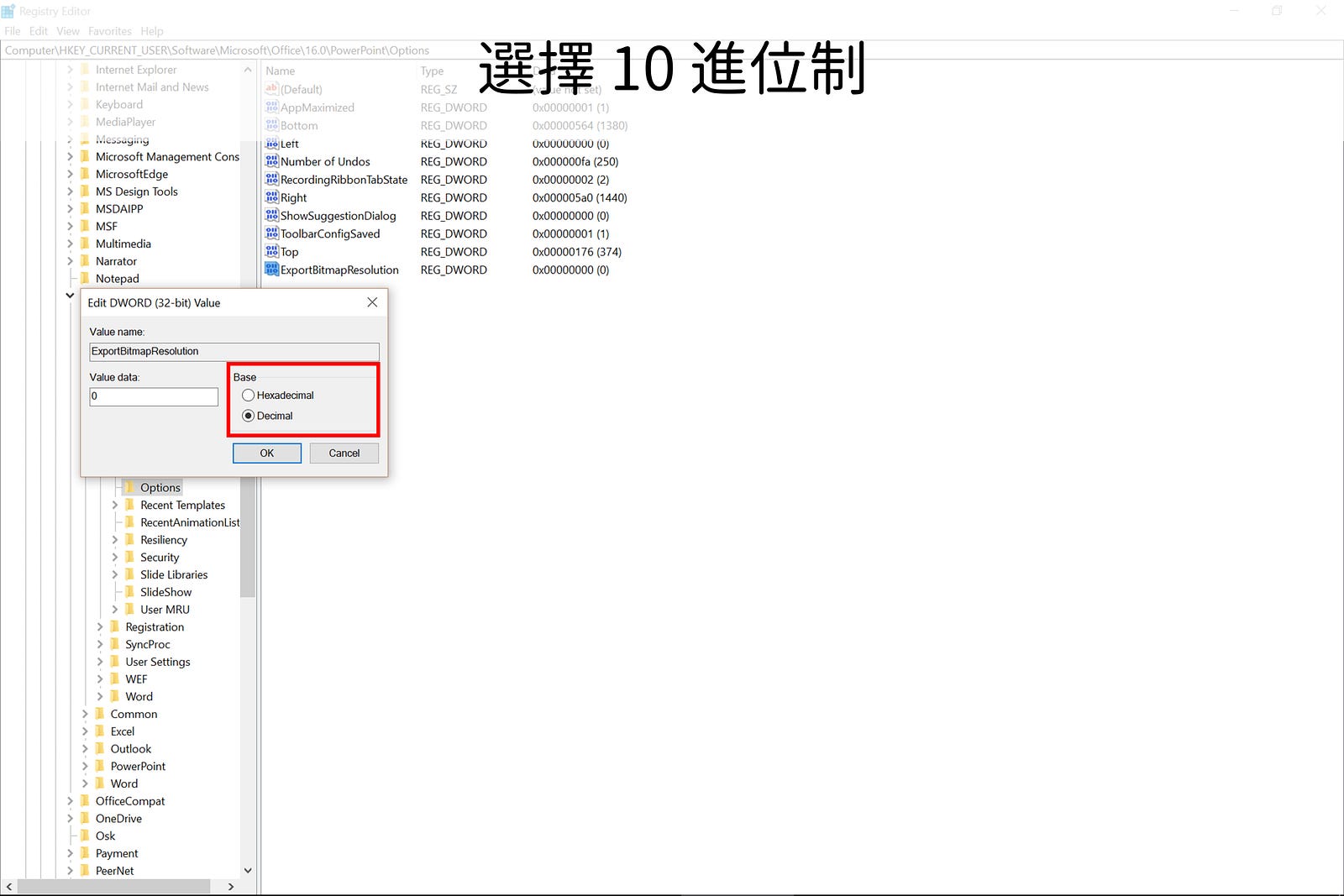
提高ppt轉jpg解析度Step 8.
這邊 10 進位的值剛好等於匯出的 dpi 值,所以直接輸入你想會出的解析度即可。完成後,就可以匯出高清解析度的圖檔啦~
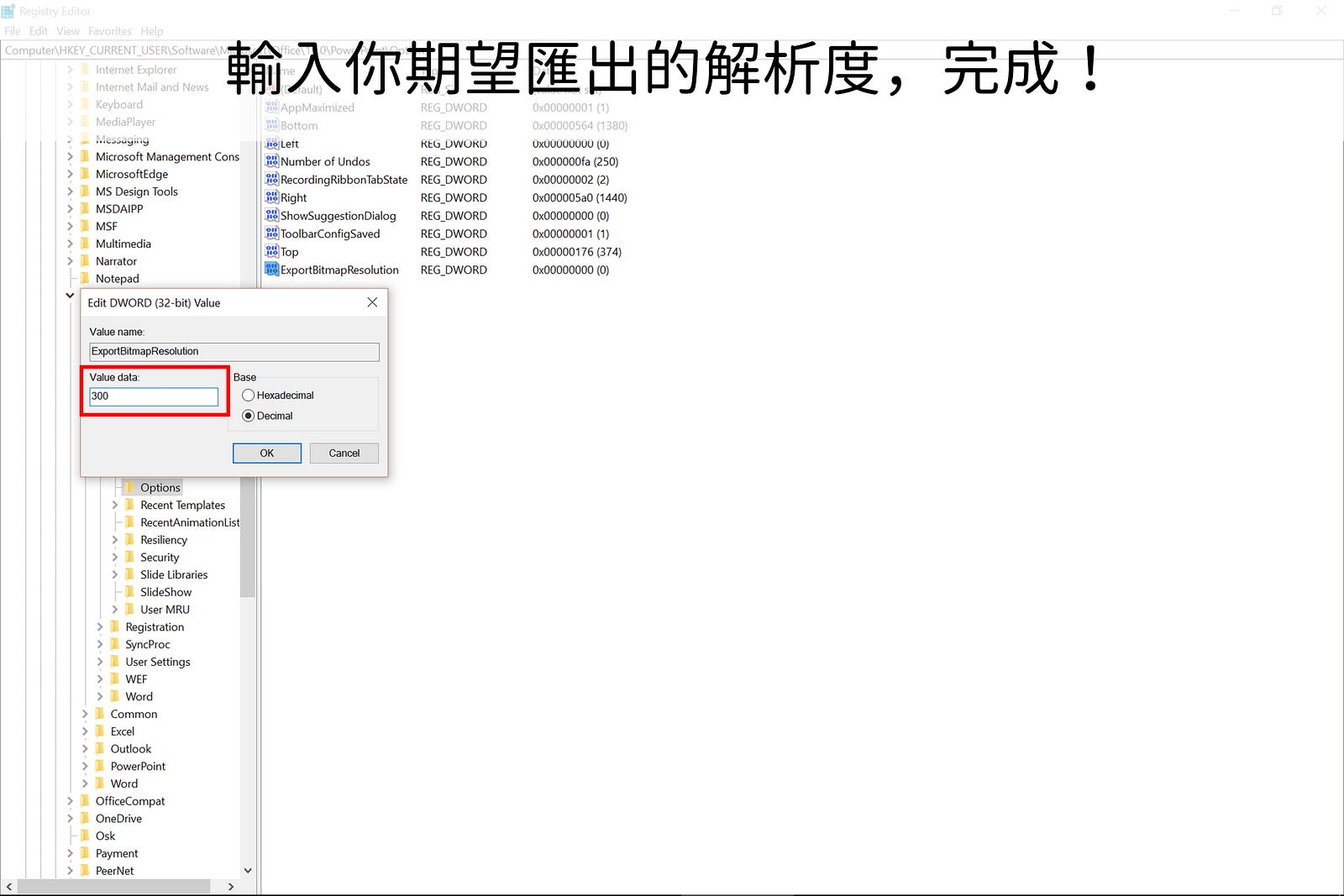
以下資料我用了 16:9 的投影片做輸出當範例,檔案大小僅供參考,實際大小和圖片、 PowerPoint 內容及設定有關。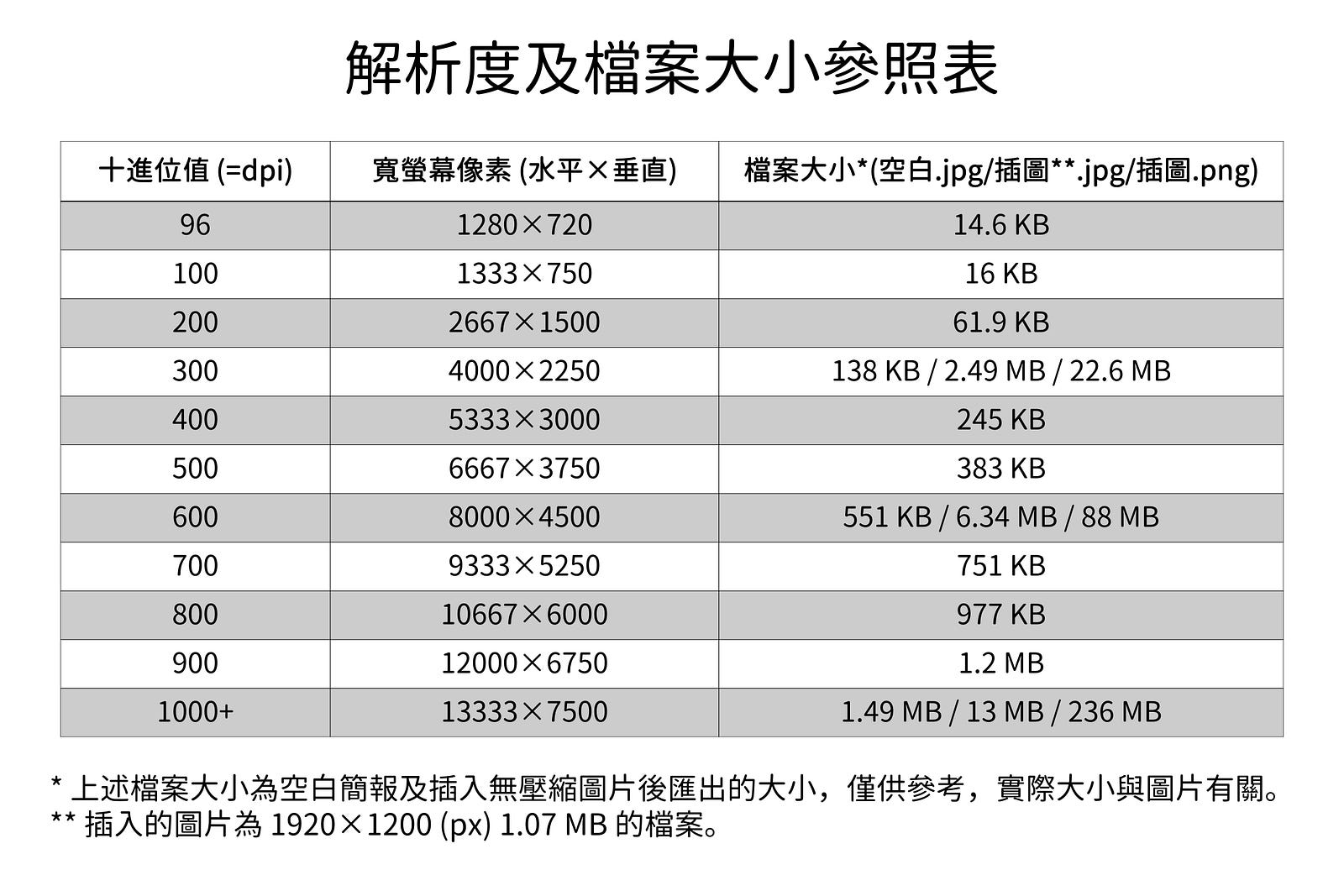
台中軟體科技工作機會推薦
EILIS|會員科技領導品牌
。提供會員經營系統,並延伸至自助點餐、多元支付結帳等服務應用
。服務客戶包含:連鎖餐飲業、連鎖飯店業、培訓品牌、餐飲品牌等
為幫助更多企業數位升級!
EILIS正在積極擴編中
招募會計、秘書、業務及專案助理等多個職位,期待有才華的夥伴加入,共同創造更高價值!
👉🏻 徵才連結:https://lihi.cc/MR2C7
文章由【J Chen】授權提供TC使用,原文文章標題為【如何變更 PowerPoint 投影片的匯出解析度】,版權歸【J Chen】所有,欲轉載請聯繫原發布單位,經TC彙集整理,部分內容為TC創作,未經授權不得轉載。圖片來源:unsplash TC Summary
注意事項:本文章適用於Windows 10 office 365
- 螢幕左下角「開始」找到「執行」
- 輸入指令 「regedit」 打開登錄檔編輯器
-
依路徑Computer\HKEY_CURRENT_USER\Software\Microsoft\Office\16.0\PowerPoint\Options找到 Options 資料夾。
- 在右方空白處新增 DWORD (32-bit) 值
- 將 DWORD (32-bit) 值命名為 ExportBitmapResolution
- 對該檔案按右鍵>修改
- 選擇 10 進位制
- 輸入你想匯出的解析度
網路簡報課程推薦:精準設計:PowerPoint 實戰技巧

網路簡報課程課程簡介
好的簡報讓你無冷場,爛的簡報讓你剩這場!
你曾為了製作出漂亮的簡報,耗費大量時間在繪製素材或調整 PPT 細微的排版上嗎?
事實上,簡報只是講者的輔助工具,真正該專注的是「演說的內容」。優秀的講者懂得善用工具與技巧,節省製作 PPT 的時間,將心力放在演說內容上。上完課後,學生可以學到並做出的東西透過實戰方式帶你打好 PowerPoint 基礎,並熟悉剪裁、設計構想、圖形瞬移⋯等等進階功能,做出優雅精美的 PPT 簡報。
哪些人適合這堂課?
1. 常需要處理「影像與圖片」的醫療工作者 2. 在公司常做「提案簡報」的一般上班族 3. 常用於「授課教學」的教育工作者 4. 經常上台「課堂簡報」的國高中生 5. 需要製作「個案簡報」或「商業競賽簡報」的大學生
在這堂課裡,你可以學到:
- 正確使用技巧(實體講座要價上千元)
- PPT 經典招式:遮罩、剪裁、對齊均分
- PPT 進階招式:交集聯集、設計構想、轉化
- PPT 技巧統整:母片、色票、字體、版面配置
- 實戰應用
眾多的 PPT 製作技巧,重點就在幫你節省不必要的排版時間。別人需要 3 分鐘才有辦法讓文字方塊對齊,你可以輕鬆的點兩下滑鼠,3 秒鐘搞定!
擔心自己上完課還是無法嫻熟的運用技巧嗎?別擔心,老師在最後一單元特別設計了「實戰應用」,幫助同學融會貫通,讓這些技巧真正內化成自己的武器。
簡報藝術烘焙坊-首席講師Bill
「簡報藝術烘焙坊」的創辦人,同時也是臉書社群「10 分鐘學簡報交流社團」的經營者。
知名作品包括:
- NIKE 年度經銷商大會簡報
- BenQ 新品發表會簡報
- 三星電子零售商培訓簡報
- 呈汝生技國際醫美研討會簡報
前往了解詳細課程內容:精準設計:PowerPoint 實戰技巧

《延伸閱讀》
TC的IG上會有更多相關職場成長懶人包,立即追蹤不錯過任何成長機會!
想持續接收到最精華的文章,可按這裡加入 TC Incubator的LINE@