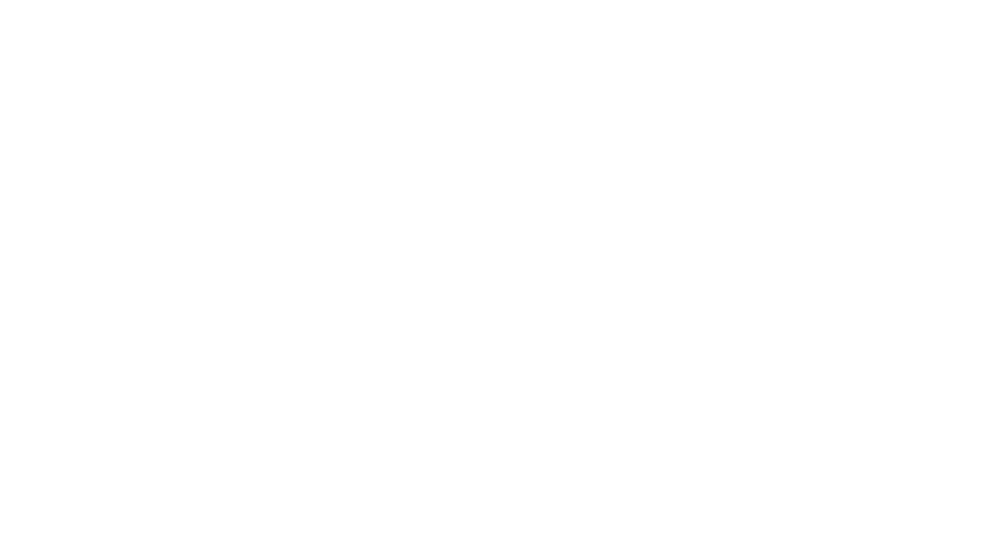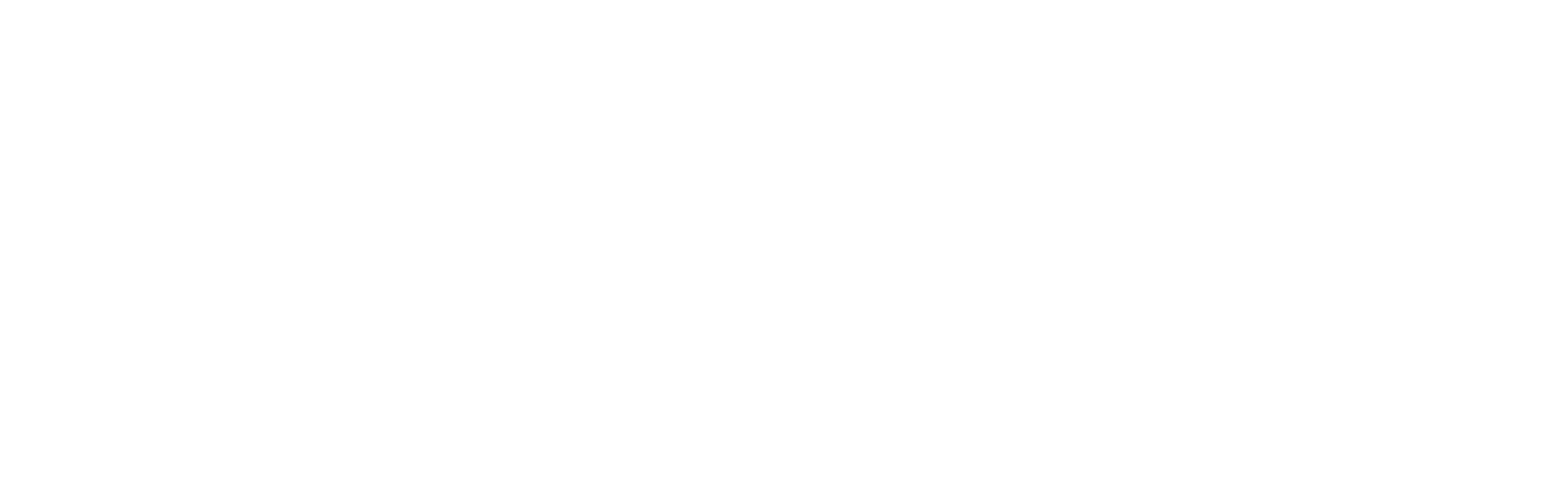【推薦原因】
這篇教學將深入分享Keynote中遮罩教學,說明遮罩是什麼、如何調整遮罩的不規則裁切功能,以及相應的快捷鍵分享。將教你如何輕鬆將圖片變成喜歡的形狀。此外,附上一份報告開場影片範本,讓你的簡報更吸睛。無論你是初學者還是資深使用者,這些教學將讓你在Keynote中發揮更多創意,讓你的簡報脫穎而出。
內容目錄
Keynote的遮罩教學|怎麼用?
Keynote的遮罩功能,主要是用來調整圖片的形狀,使用的範例如下,將原本的圖片從長方形變成正方形,背後就是要靠遮罩把圖片裁切掉!
![keynote教學|遮罩形狀、不規則裁切怎麼設定?快捷鍵是?怎麼讓圖片變圓形?[附報告開場影片範本]](https://i.imgur.com/0ctXxQ9.jpg)
Keynote不規則裁切是什麼?
如果想要其他形狀的遮罩裁切,點選圖片後,根據以下步驟叫出遮罩
- 點選格式
- 點選影像
- 點選『以形狀進行遮罩裁切』
- 點選想要的形狀
![keynote教學|遮罩形狀、不規則裁切怎麼設定?快捷鍵是?怎麼讓圖片變圓形?[附報告開場影片範本]](https://i.imgur.com/K0dsdp3.jpg)
[舉例]Keynote圓形遮罩
跟著上述步驟後,選擇『橢圓形』的形狀,就可以將圖片改成圓形了!
![keynote教學|遮罩形狀、不規則裁切怎麼設定?快捷鍵是?怎麼讓圖片變圓形?[附報告開場影片範本]](https://i.imgur.com/g1KAUM2.jpg)
Keynote遮罩快捷鍵
以下也推薦幾個常用的快速鍵
設定自訂的形狀遮罩(使用『筆』工具)
- 快捷鍵:Option + Shift + Command + P
- 可以建立自己喜歡得遮罩形狀
![keynote教學|遮罩形狀、不規則裁切怎麼設定?快捷鍵是?怎麼讓圖片變圓形?[附報告開場影片範本]](https://i.imgur.com/mMEHoQy.jpg)
建立形狀後,根據以下步驟,可以將圖片套用近手繪的遮罩上去
- 點選格式
- 點選影像
- 點選『以所選範圍進行遮罩裁切』
![keynote教學|遮罩形狀、不規則裁切怎麼設定?快捷鍵是?怎麼讓圖片變圓形?[附報告開場影片範本]](https://i.imgur.com/AAcgCVx.jpg)
為形狀增加平滑或銳利點
如果你在制定形狀時,想要調整形狀的樣子,可以透過新增平滑或銳利點,或者是刪除點,來調整你的形狀,做法分別如下:
- 找到線的中間點,點擊2下,出現『。』點,為新增平滑點
- 再次點擊2下『。』點,會出現正方形,為新增銳利點
- 不論是刪除平滑點、銳利點,都是單擊後,點選delete
![keynote教學|遮罩形狀、不規則裁切怎麼設定?快捷鍵是?怎麼讓圖片變圓形?[附報告開場影片範本]](https://i.imgur.com/fJebuEW.jpg)
參考資料:Mac 上 Keynote 的鍵盤快速鍵
Keynote ipad 遮罩怎麼用?
ipad想要調整遮罩,也很簡單,對想要調整的圖片,連點2次後,會出現虛線的框,調整框可以調遮罩大小。
![keynote教學|遮罩形狀、不規則裁切怎麼設定?快捷鍵是?怎麼讓圖片變圓形?[附報告開場影片範本]](https://i.imgur.com/Ul4LJGo.jpg)
如何讓keynote簡報更吸睛?透過短影音!
如果你想要讓你的keynote更吸睛,除了簡報設計以外,適當的加入影片,也會是不錯的選項,影片除了可以讓閱聽者更全面的了解你的簡報內容外,簡報者也可以趁影片播放的階段,觀察閱聽者的觀看狀況,以便調整後續的內容與節奏!
播放短影音,對於影片來說絕對是加分,且方便的方法之一。
[範本]開場短影音增加吸睛結構
如果你不擅長口說開場,開場影片也會是一個好選項,一個活潑生動的開場影片,不僅能立即吸引觀眾的注意力,營造活動氛圍,也能快速勾起活動的趣味性,激發觀眾的好奇心,為整場活動帶來更加豐富的開場體驗,而結構如下:
| 步驟 | 內容 |
|---|---|
| 開場畫面 | 引人入勝的畫面或圖像,營造觀眾的好奇心。 |
| 活動主題和目的 | 簡短介紹活動的主題和目的,明確表達活動意義。 |
| 活動亮點介紹 | 簡要介紹活動的亮點,引起觀眾興趣。 |
| CTA本次活動目的 | 讓觀眾覺得參與這種活動可以獲得許多好處。 |
| 銜接到正式開場 | 影片結尾平滑銜接到正式開場,讓觀眾準備參與。 |
簡報中什麼時候可以用短影音?
簡報如果要更吸睛,以下的情境可以試著插入一些短影音,會幫助簡報個有吸引力
| 情境 | 使用短影音的原因 |
|---|---|
| 開場引人入勝 | 迅速吸引觀眾注意,建立氛圍,激發興趣 |
| 複雜概念說明 | 以視覺方式生動呈現,協助觀眾更容易理解 |
| 案例分享 | 展示成功故事或實際應用,提供深入洞察 |
| 產品演示 | 展示實際操作、功能特點,讓觀眾更直觀了解 |
| 引起共鳴 | 以感性的短片引起觀眾共鳴,增強主題,激發情感共鳴 |
| 結語和總結 | 總結主要觀點、強調重要信息,給予觀眾深刻印象 |
短影音怎麼做-推薦剪映App
想要剪輯出好的短影音,工具也不可以或缺。剪映App就是一套很適合的工具
![keynote教學|遮罩形狀、不規則裁切怎麼設定?快捷鍵是?怎麼讓圖片變圓形?[附報告開場影片範本]](https://i.imgur.com/waQWh15.jpg)
剪映App提供了多種實用的剪輯功能,包括影片剪輯、濾鏡應用、音樂添加等,讓任何人都能夠打造高品質、有趣的內容。
還有哪些場合會用到短影音?
除了簡報內放影片讓簡報吸睛之外,短影音還可以用在以下的場合:
| 情境 | 短影音應用 |
|---|---|
| 社交媒體平台 | Instagram Reels, TikTok, Snapchat等 |
| 品牌行銷 | 商品介紹、品牌宣傳、促銷活動 |
| 教育與教學 | 學習體驗、教學簡介、知識點解釋 |
| 徵才與自我介紹 | 求職者自我介紹、企業文化展示 |
| 事件紀錄 | 活動、婚禮、聚會等場合的快速捕捉與分享 |
| 新聞與資訊 | 新聞快報、資訊分享 |
| 個人創作 | 藝術、音樂、舞蹈等創作者的作品展示 |
本文為 TC Incubator 自產精華,請勿商用或以任何方式散播、贈送、販售。未經許可不得轉載、摘抄、複製及建立圖像等任何使用。如需轉載,請通過 TC Incubator 申請獲得授權。圖片來源:【freepik】
TC Summary
Keynote的遮罩功能
- 遮罩功能主要用來調整圖片的形狀,可將原本的圖片變成其他形狀。
- 使用方法:
- 點選格式
- 點選影像
- 選擇『以形狀進行遮罩裁切』
- 選擇想要的形狀
Keynote不規則裁切點選格式
- 點選影像
- 選擇『以形狀進行遮罩裁切』
- 選擇想要的形狀
Keynote遮罩快捷鍵
- 可以使用『筆』工具創建自訂的形狀遮罩:Option + Shift + Command + P
- 調整形狀樣子的方法:
- 新增平滑點:點擊2下線的中間點
- 新增銳利點:再次點擊2下已新增的平滑點
- 刪除點:單擊後,點選delete
Keynote ipad 遮罩
- 在iPad上,對想要調整的圖片連點2次,調整框可以調整遮罩大小。
如何讓Keynote簡報更吸睛?透過短影音!
- 影片能讓簡報更吸引觀眾,建議在簡報中加入短影音。
- 短影音的使用時機包括開場引人入勝、複雜概念說明、案例分享、產品演示、引起共鳴、結語和總結等情境。
短影音怎麼做-推薦剪映App
- 推薦使用剪映App進行短影音的剪輯工作。
短影音的應用場合
- 除了簡報內放影片外,短影音還可應用在社交媒體平台、品牌行銷、教育與教學、徵才與自我介紹、事件紀錄、新聞與資訊、個人創作等場合。
- TC Incubator推薦實習機會 :實習資訊表單
![keynote教學|遮罩形狀、不規則裁切怎麼設定?快捷鍵是?怎麼讓圖片變圓形?[附報告開場影片範本]](https://i.imgur.com/NUZqh5I.png)
- 廠商刊登職缺:https://lihi3.cc/RSzr1
![keynote教學|遮罩形狀、不規則裁切怎麼設定?快捷鍵是?怎麼讓圖片變圓形?[附報告開場影片範本]](https://i.imgur.com/80prbfM.png)
《延伸閱讀》
TC的IG上會有更多相關職場成長懶人包,立即追蹤不錯過任何成長機會!
想持續接收到最精華的文章,可按這裡加入 TC Incubator的LINE@
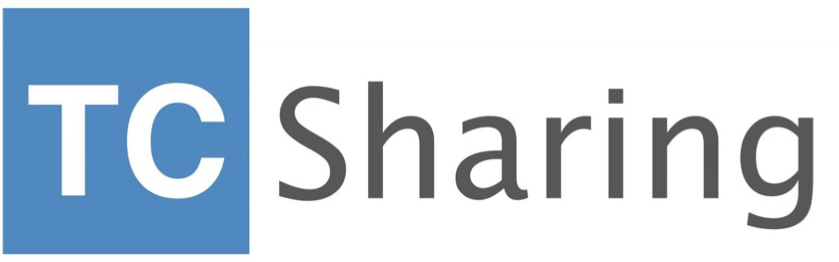
![keynote教學|遮罩形狀、不規則裁切怎麼設定?快捷鍵是?怎麼讓圖片變圓形?[附報告開場影片範本].001 keynote教學|遮罩形狀、不規則裁切怎麼設定?快捷鍵是?怎麼讓圖片變圓形?[附報告開場影片範本].001](https://sharing.tcincubator.com/wp-content/uploads/elementor/thumbs/keynote教學|遮罩形狀、不規則裁切怎麼設定?快捷鍵是?怎麼讓圖片變圓形?附報告開場影片範本.001-qhbp7czhcms40juaa39rtq5vxw967xi6ybw7wiywlk.jpg)