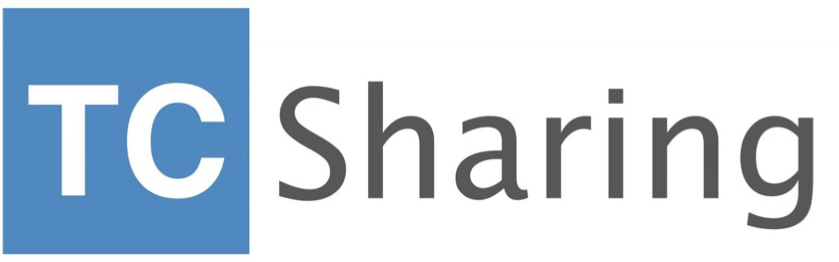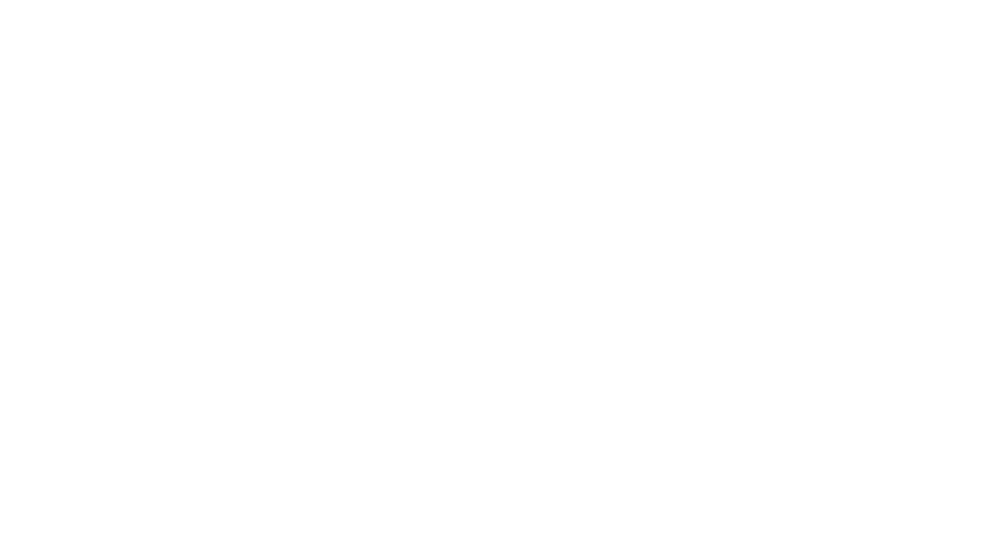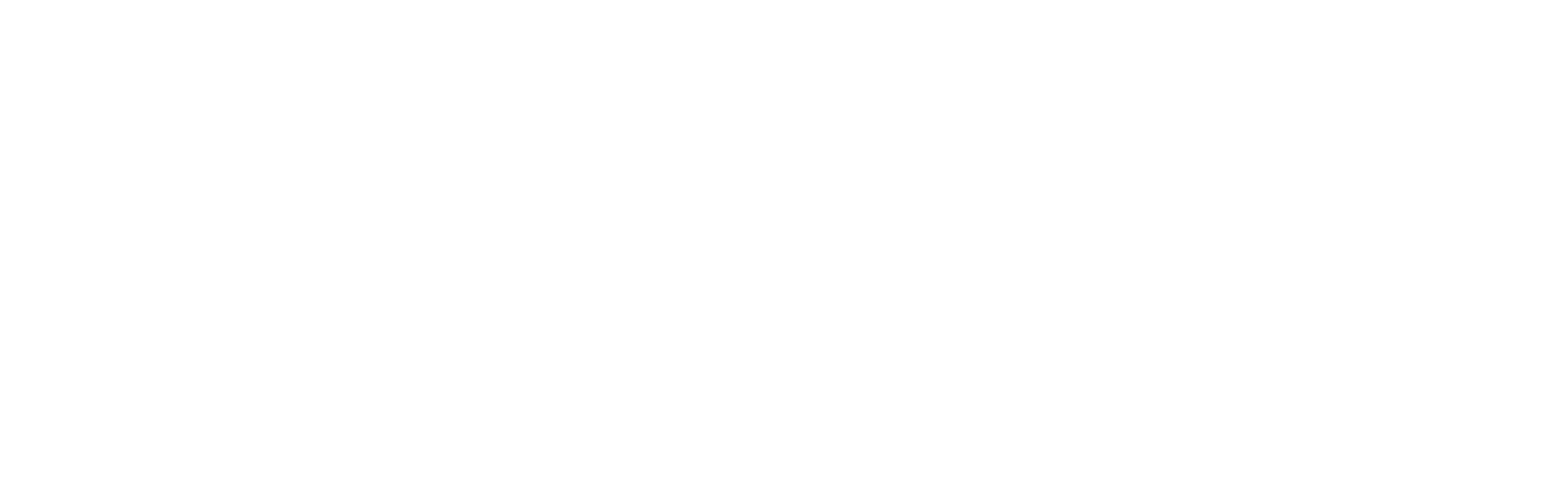【推薦原因】
你在課堂報告或是公眾演講是否有用過ppt備忘錄的功能呢?TC今天將教你設定ppt備忘錄,幫助你切換投影幕,就算緊張也可以偷偷看備忘稿,不會影響表現一樣可以有精彩的演出!本文推薦給需要大型活動演講的講者或是活動策展人,讓你的活動講者表現穩定,為活動大大加分!
這幾年跑活動下來,總是會遇到因為後台技術問題而讓舞台有點尷尬的狀況。所以,今天要來跟大家分享一點,我從大學時期玩到現在的幕後工具人技術。本篇文章的操作環境為 Windows 10 + Office 365
因為現在的活動大部分都會需要投影,所以,我們一開始要講的就是投影技術。
那除了是操作給學生或觀眾看的教學活動需要雙邊螢幕同步以外,基本上我們電腦一接上投影機就先進入雙螢幕模式(延伸)。
內容目錄
ppt備忘錄設定 Step1
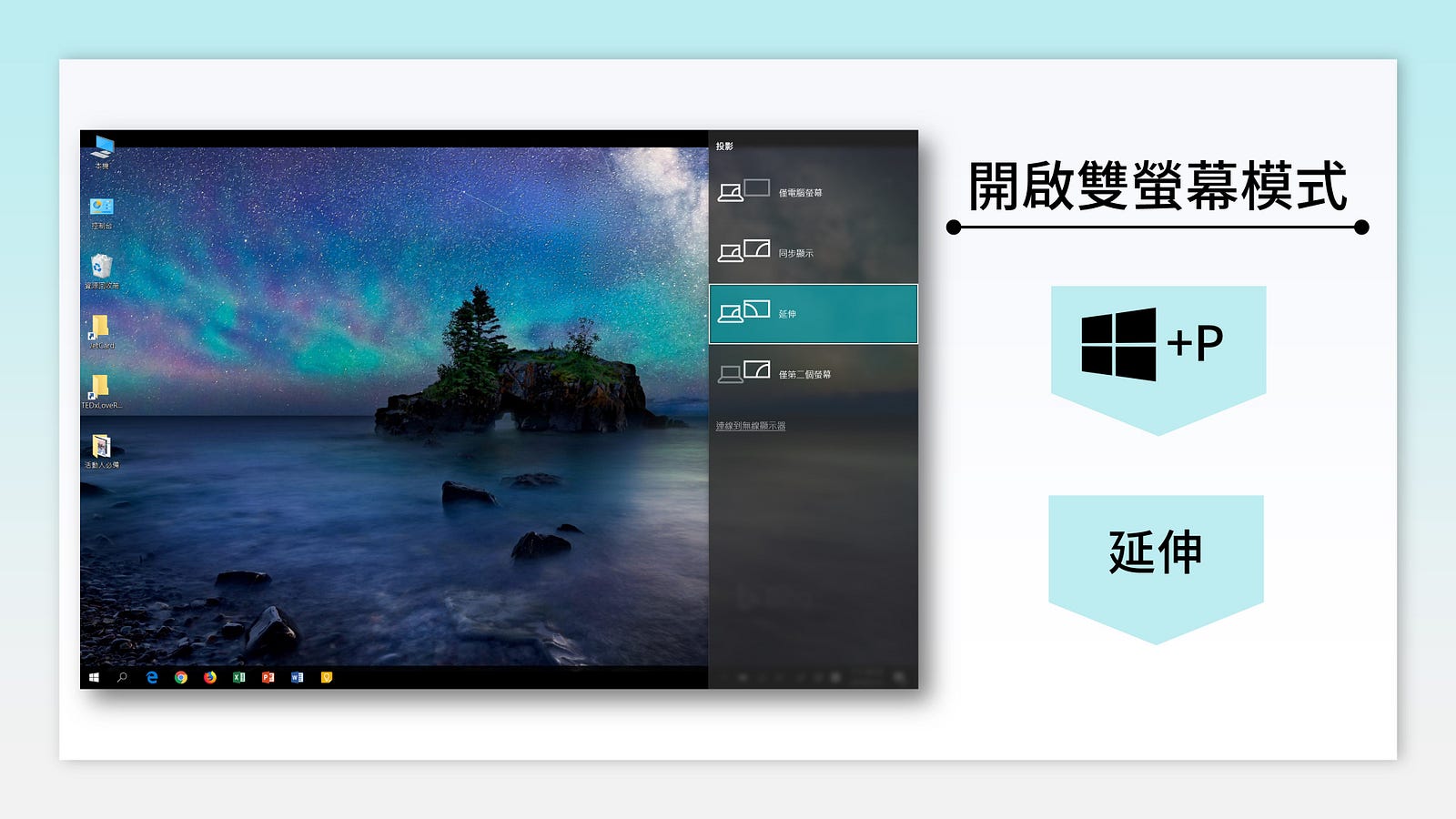
連接上投影機或其他螢幕之後按下【Windows 標誌鍵+P】 切換至【延伸】。大部分電腦的預設為同步顯示,這樣會導致你在工作桌面處理任何事觀眾都一清二楚,如果這時候突然跳出一個不想讓人看到的訊息就尷尬了。
ppt備忘錄設定 Step2
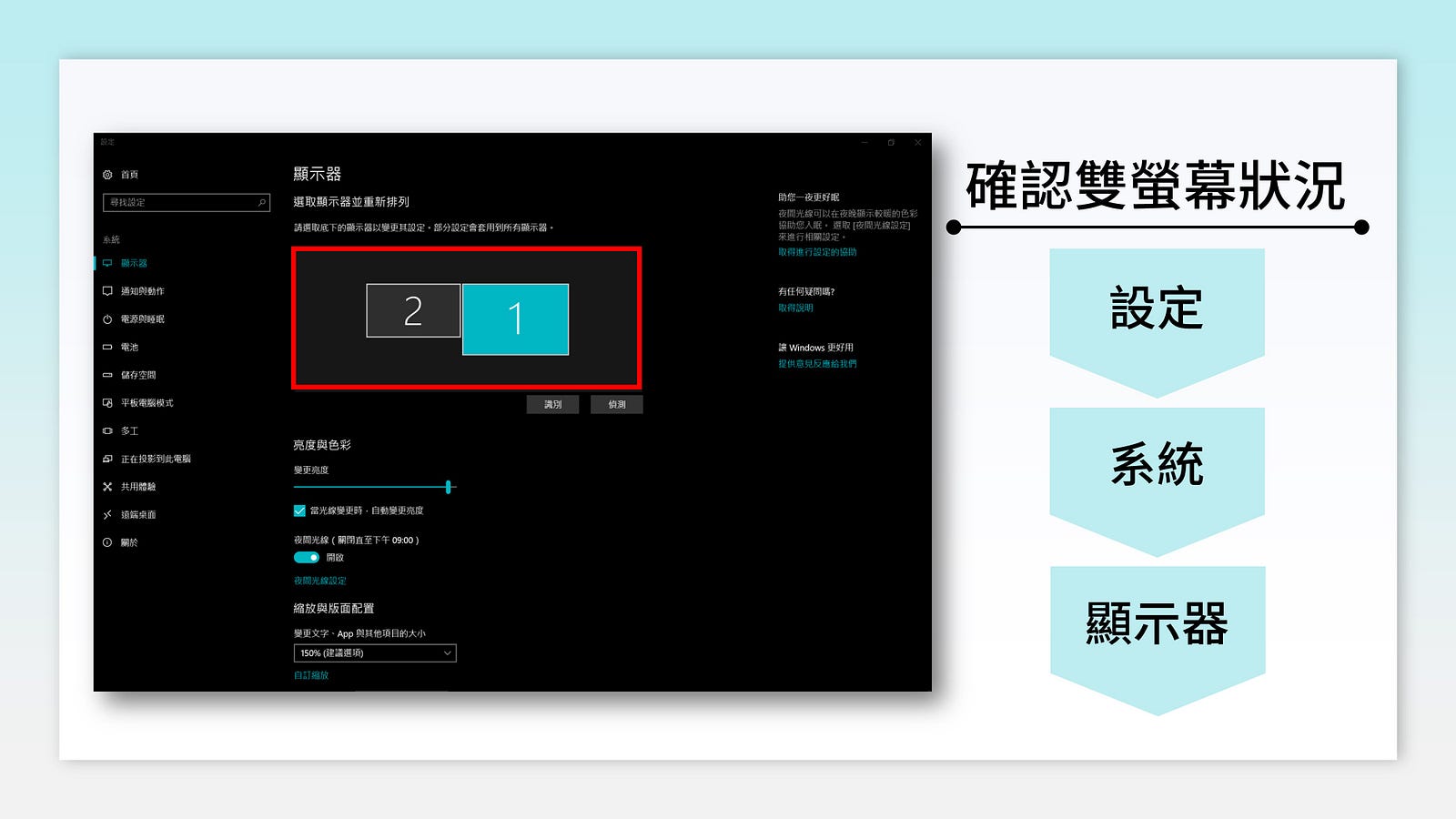
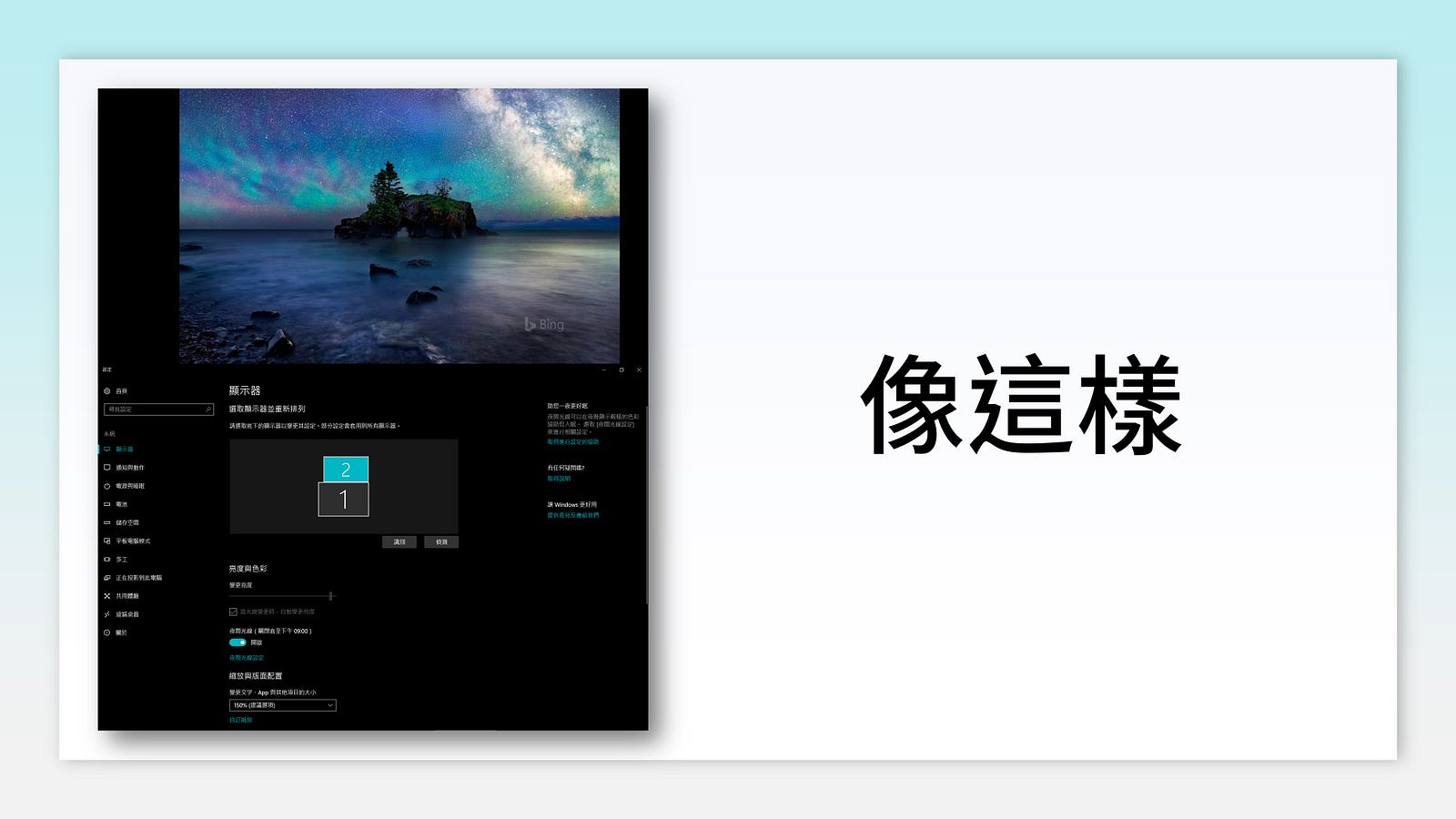

ppt備忘錄設定 Step3
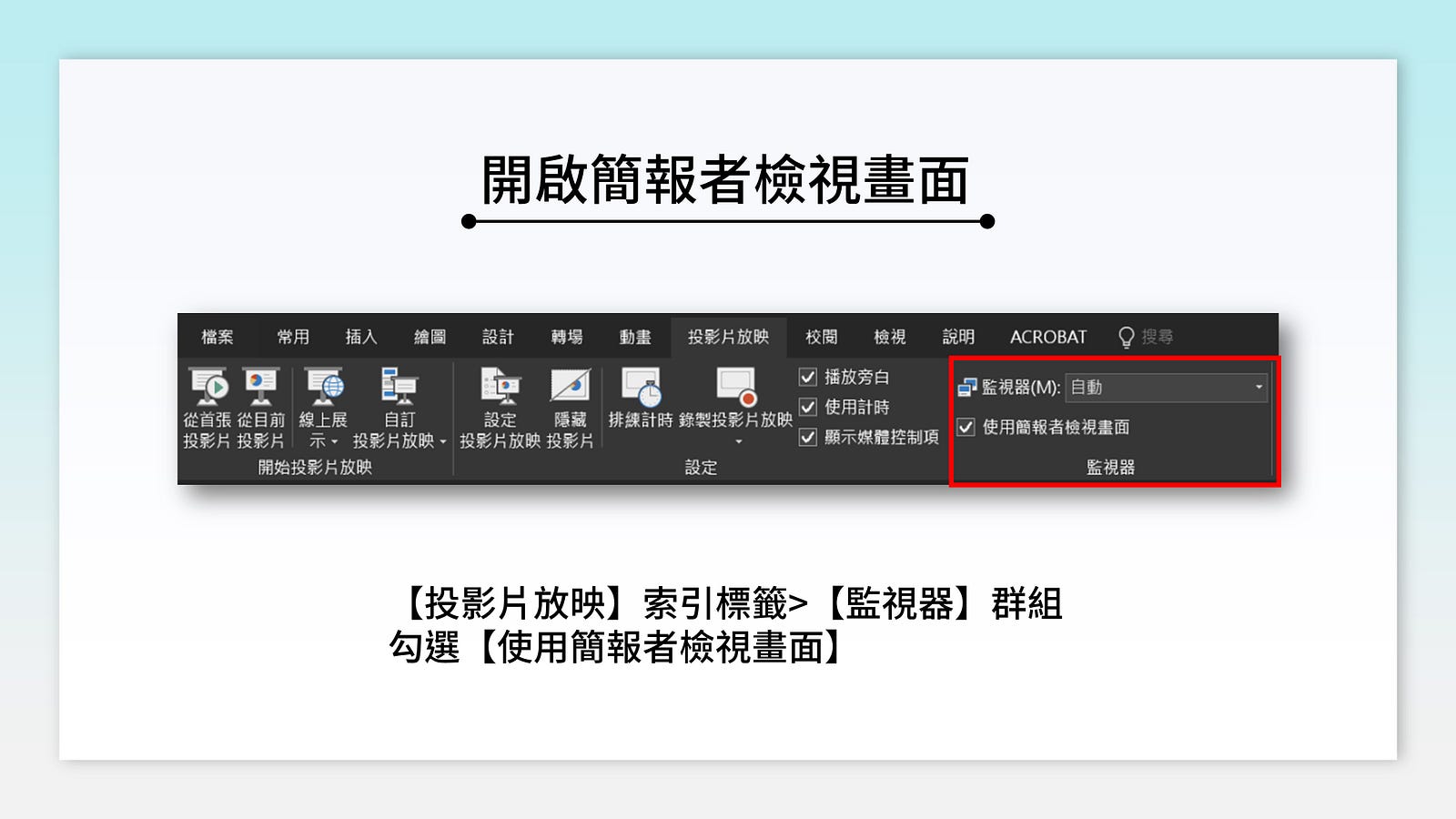
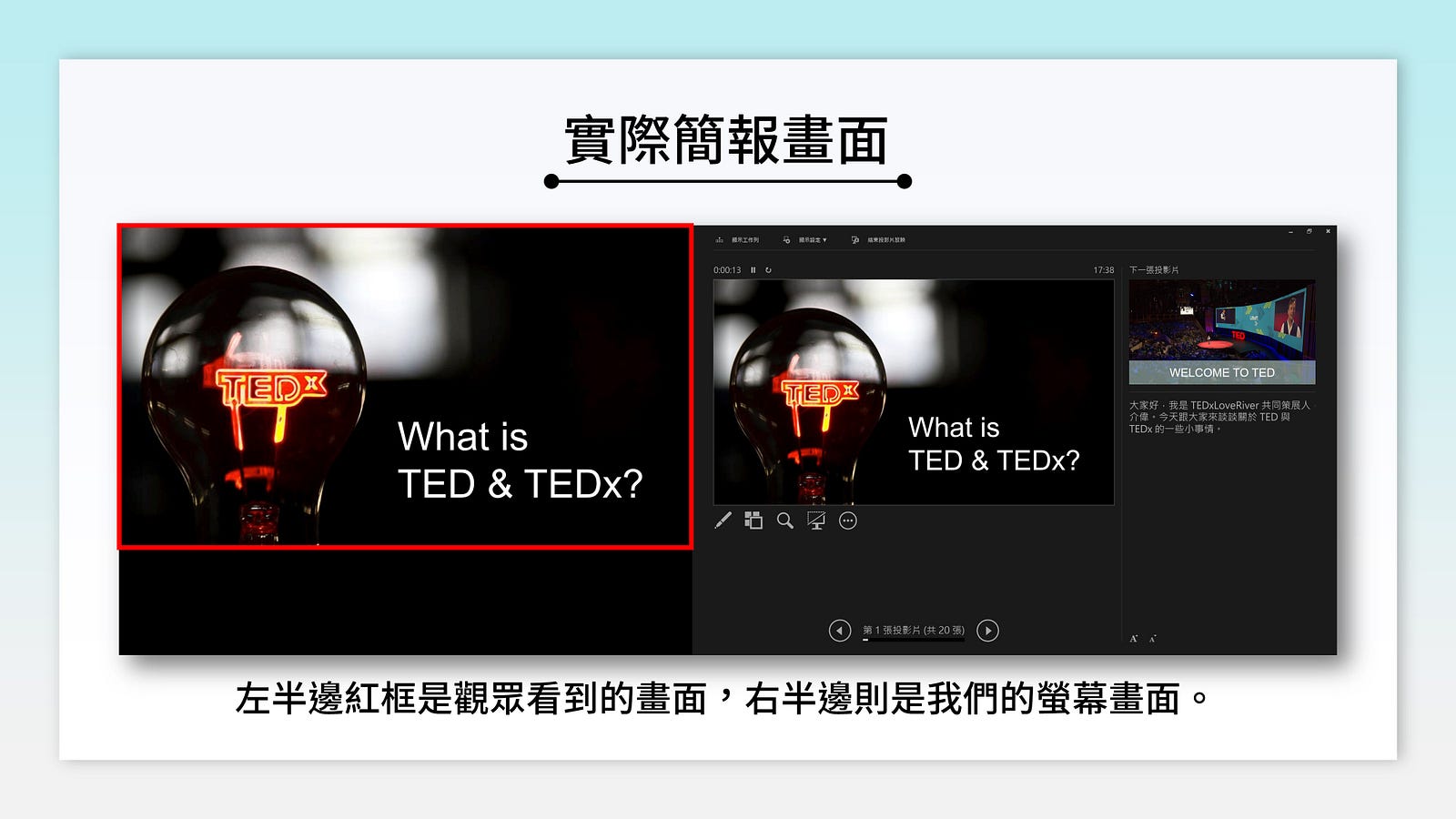
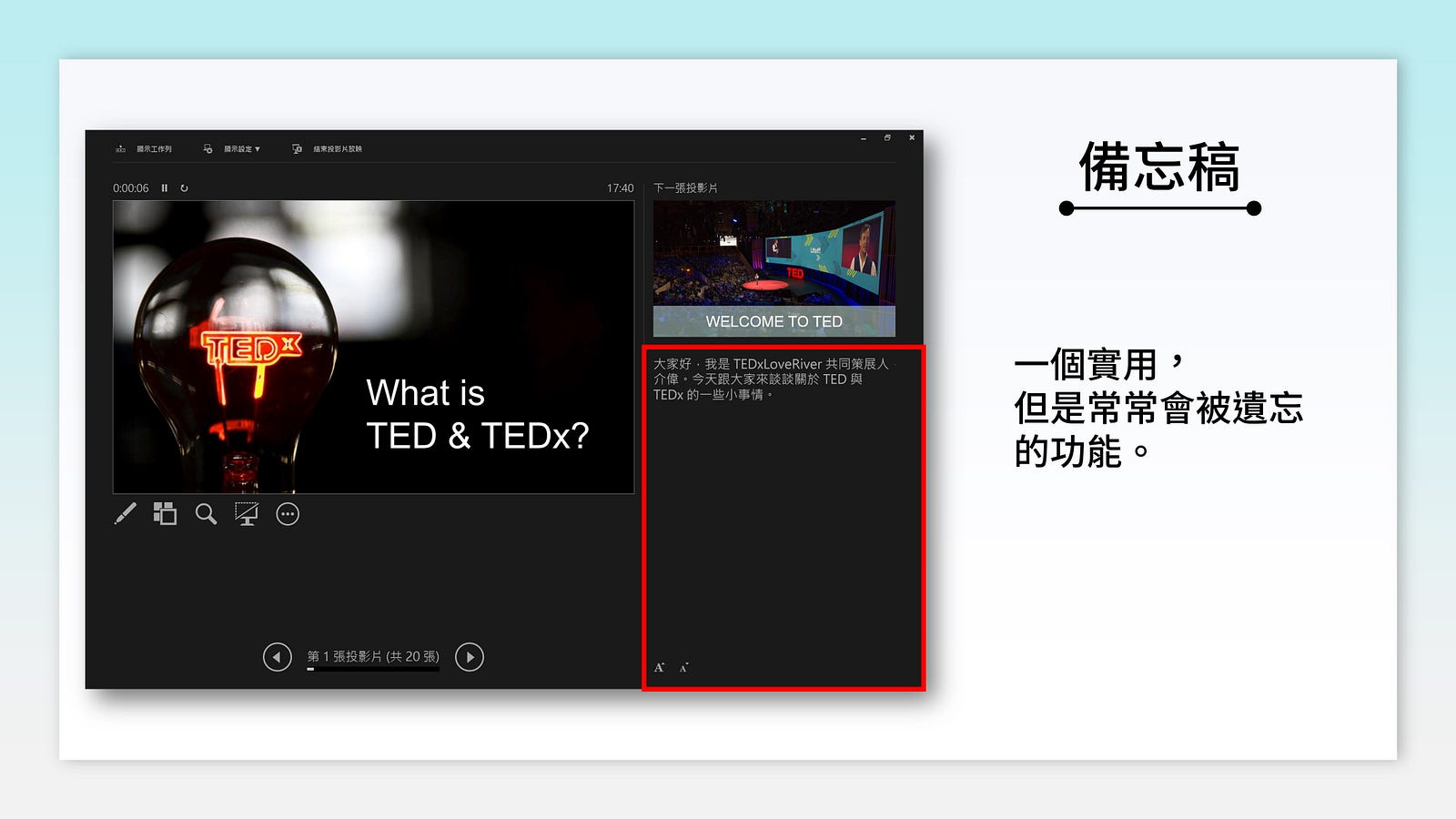
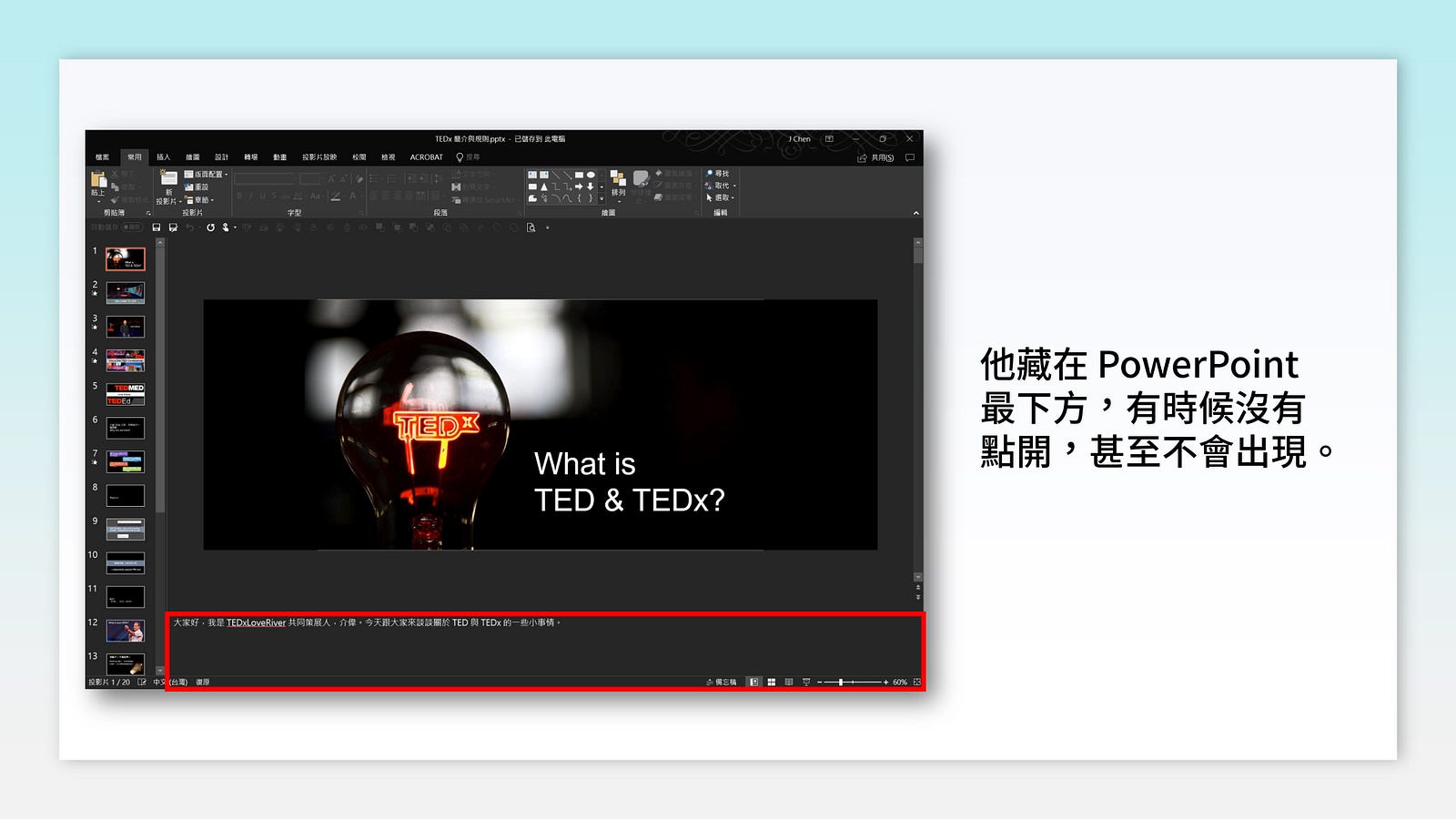
備忘稿的使用時機在,我們舞台上有螢幕時可以做為講者的提詞機。
ppt備忘錄設定 Step4
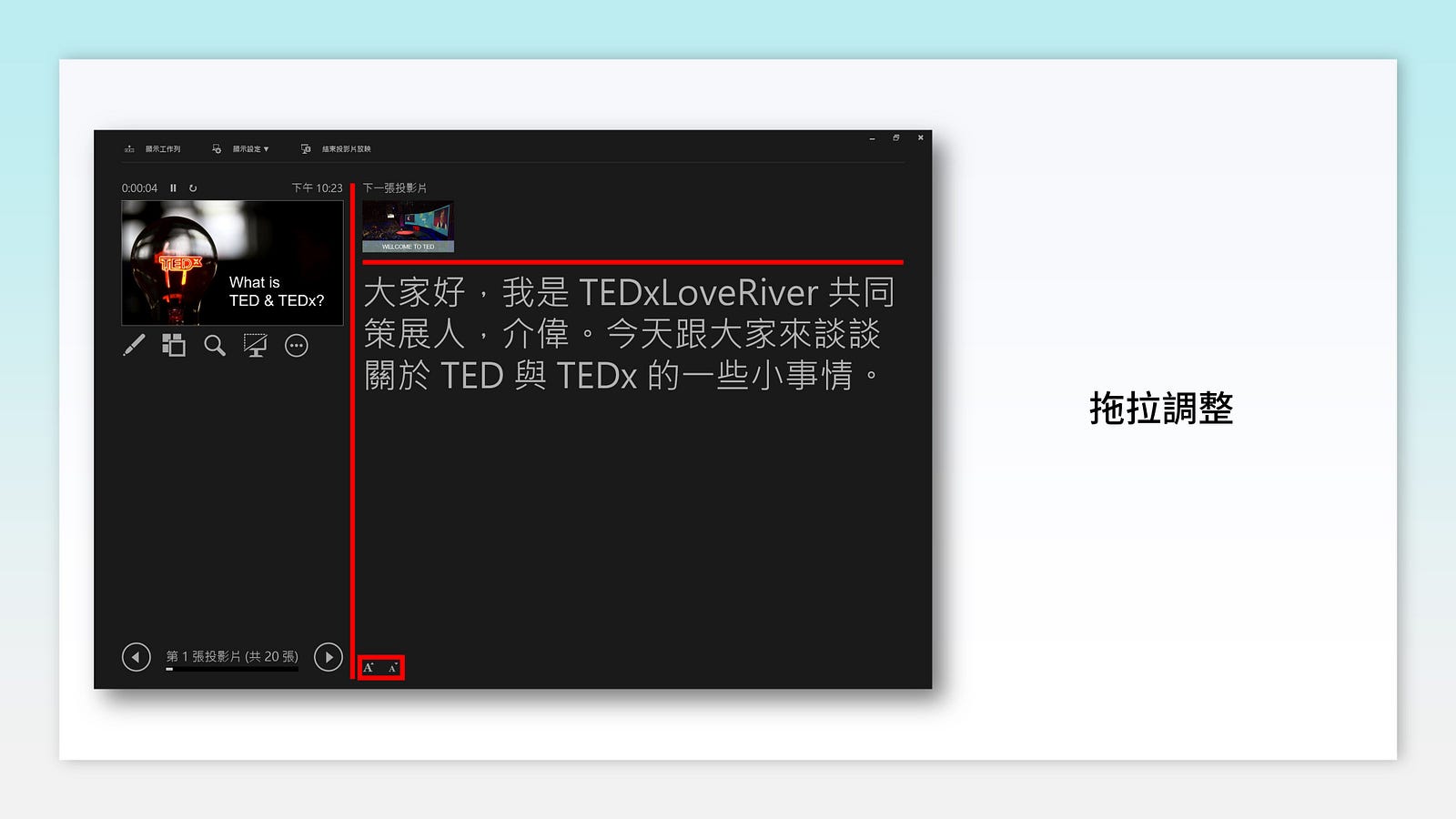
你可以拖拉簡報檢視者畫面中的三個區塊,調整備忘稿的區塊大小。備忘稿來的下方還可以再調整字體大小,如果螢幕較遠的話,就可以放大字級。

查看投影片這個功能的使用時機為,需要跳著講簡報的時候。
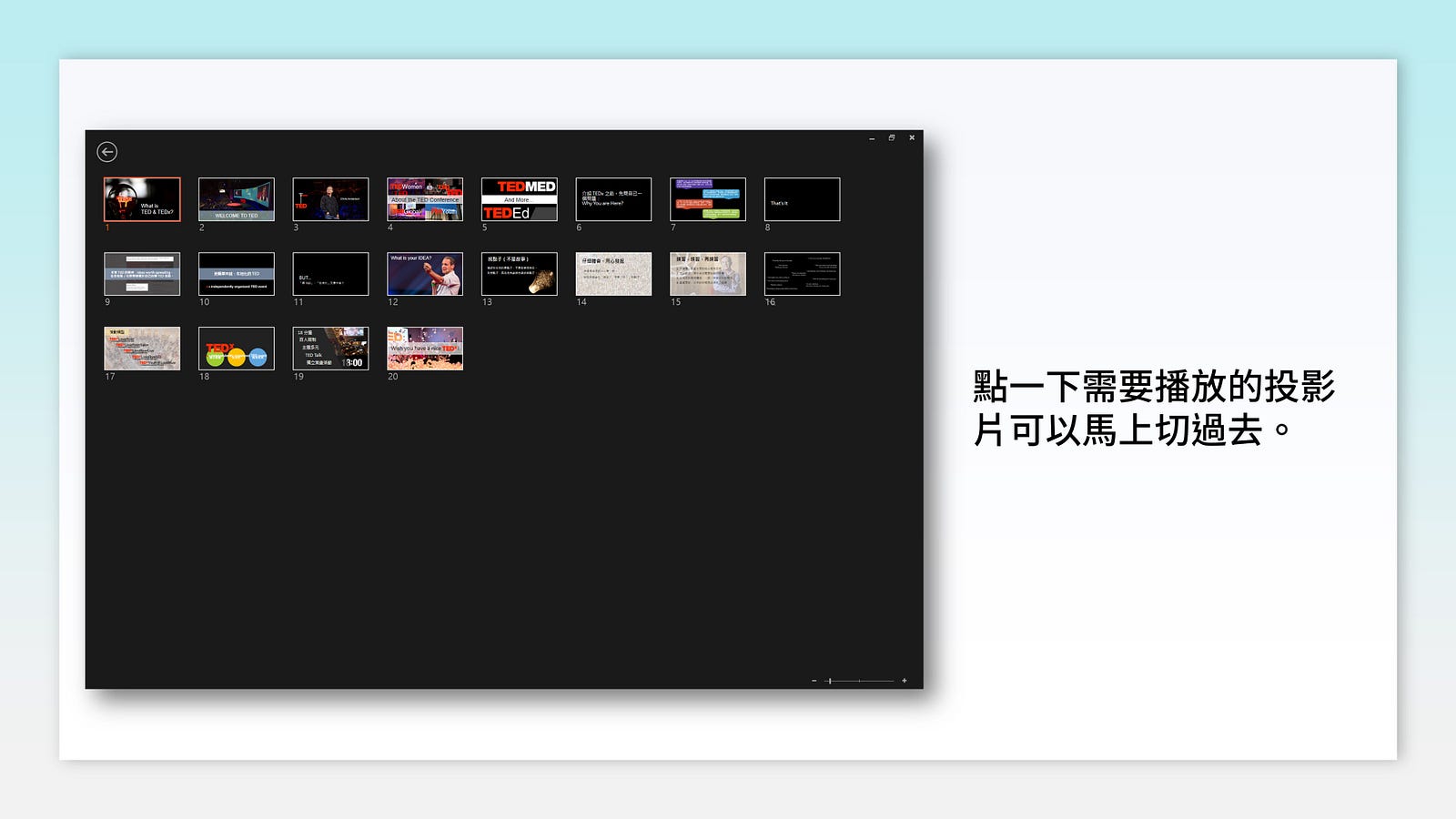
例如在學術型簡報中,投影片的數量通常會比較多,這時如果底下有人問到你的某一張投影片的問題,你就不必慢慢往回滑,開啟這個畫面就可以清楚知道投影片編號及內容,點一下就馬上跳轉過去了。
ppt備忘錄設定 Step5
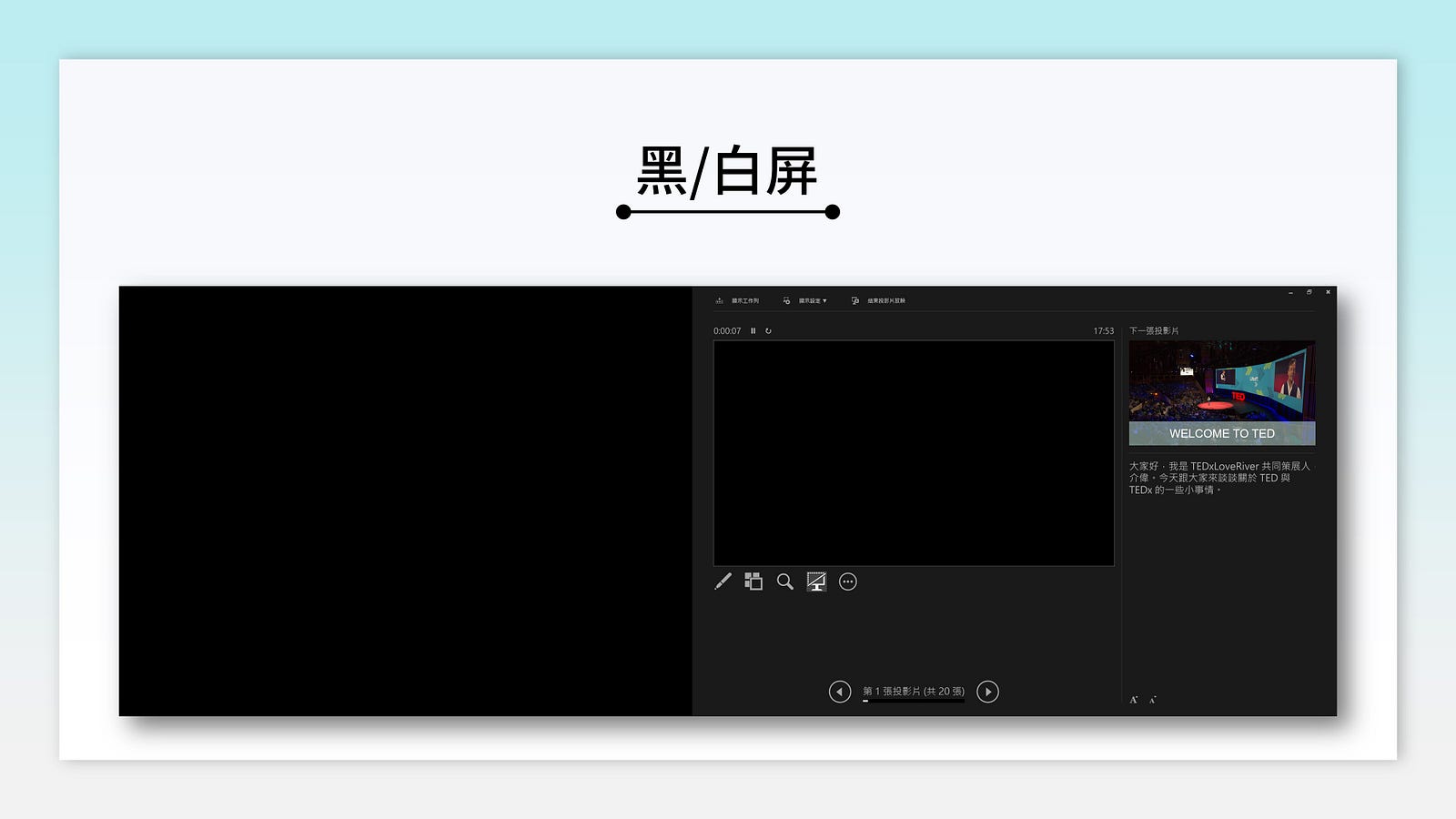
快捷鍵:B
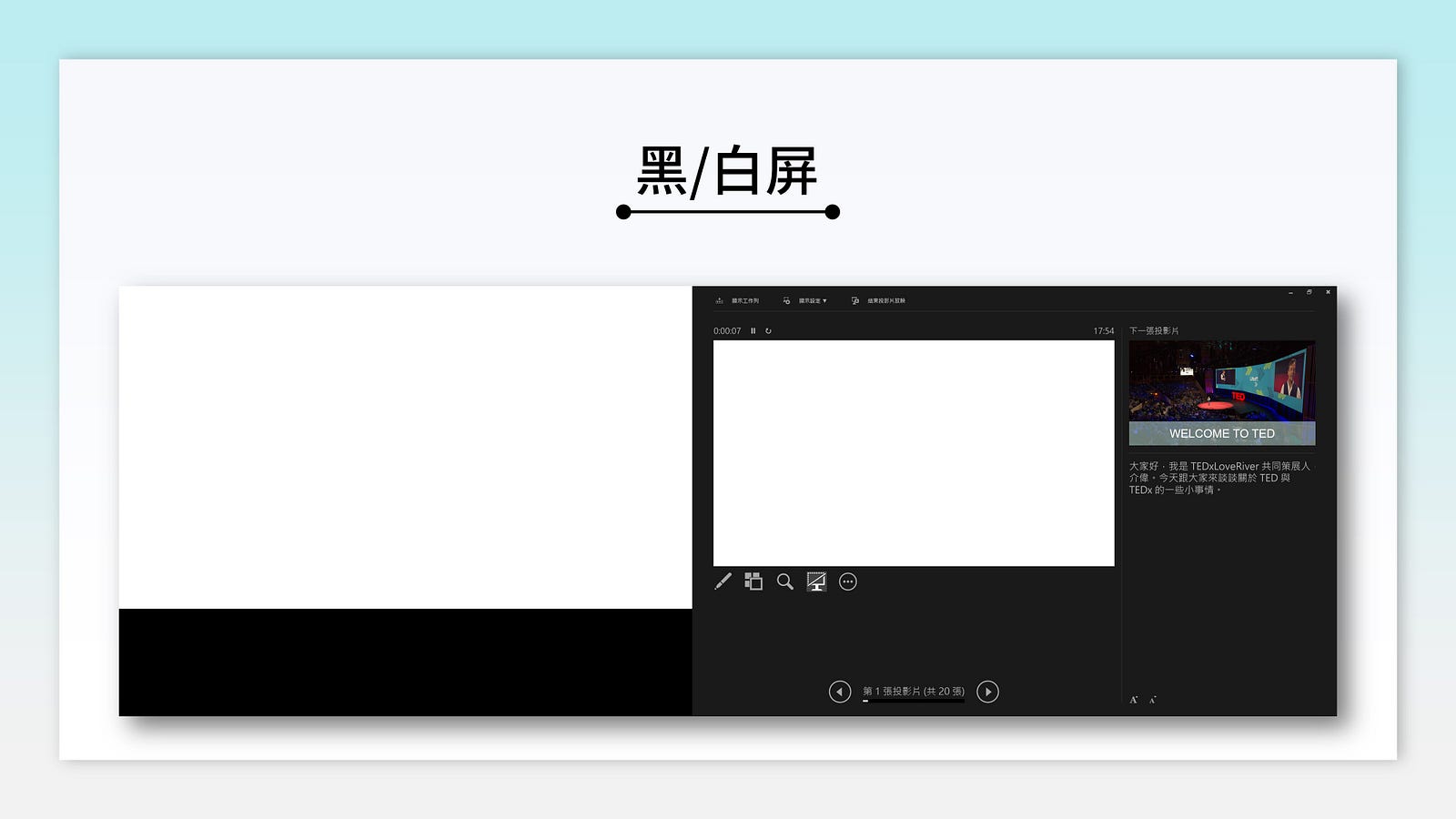
快捷鍵:W這個功能可以讓投影幕突然黑/白下來,通常在緊急情況或中場休息時不想讓投影機出現畫面時使用。
TC Summary
- 步驟一:連接上投影機或其他螢幕之後按下【Windows 標誌鍵+P】 切換至【延伸】
- 步驟二:進顯示器設定畫面看看有沒有正確連接,可以依自己的喜好調整第二螢幕的相對位置
- 簡報者檢視畫面:【投影片放映]】索引標籤>【監視器】群組,勾選【使用簡報者檢視畫面】設定完成
- 快捷鍵:B // 快捷鍵:W 讓投影幕突然黑/白下來
網路簡報課程推薦:精準設計:PowerPoint 實戰技巧

網路簡報課程課程簡介
好的簡報讓你無冷場,爛的簡報讓你剩這場!
你曾為了製作出漂亮的簡報,耗費大量時間在繪製素材或調整 PPT 細微的排版上嗎?
事實上,簡報只是講者的輔助工具,真正該專注的是「演說的內容」。優秀的講者懂得善用工具與技巧,節省製作 PPT 的時間,將心力放在演說內容上。上完課後,學生可以學到並做出的東西透過實戰方式帶你打好 PowerPoint 基礎,並熟悉剪裁、設計構想、圖形瞬移⋯等等進階功能,做出優雅精美的 PPT 簡報。
哪些人適合這堂課?
1. 常需要處理「影像與圖片」的醫療工作者 2. 在公司常做「提案簡報」的一般上班族 3. 常用於「授課教學」的教育工作者 4. 經常上台「課堂簡報」的國高中生 5. 需要製作「個案簡報」或「商業競賽簡報」的大學生
在這堂課裡,你可以學到:
- 正確使用技巧(實體講座要價上千元)
- PPT 經典招式:遮罩、剪裁、對齊均分
- PPT 進階招式:交集聯集、設計構想、轉化
- PPT 技巧統整:母片、色票、字體、版面配置
- 實戰應用
眾多的 PPT 製作技巧,重點就在幫你節省不必要的排版時間。別人需要 3 分鐘才有辦法讓文字方塊對齊,你可以輕鬆的點兩下滑鼠,3 秒鐘搞定!
擔心自己上完課還是無法嫻熟的運用技巧嗎?別擔心,老師在最後一單元特別設計了「實戰應用」,幫助同學融會貫通,讓這些技巧真正內化成自己的武器。
簡報藝術烘焙坊-首席講師Bill
「簡報藝術烘焙坊」的創辦人,同時也是臉書社群「10 分鐘學簡報交流社團」的經營者。
知名作品包括:
- NIKE 年度經銷商大會簡報
- BenQ 新品發表會簡報
- 三星電子零售商培訓簡報
- 呈汝生技國際醫美研討會簡報
前往了解詳細課程內容:精準設計:PowerPoint 實戰技巧

《延伸閱讀》
TC的IG上會有更多相關職場成長懶人包,立即追蹤不錯過任何成長機會!
想持續接收到最精華的文章,可按這裡加入 TC Incubator的LINE@